¿Qué pasa hacker del marketing? En este post te voy a explicar como instalar y configurar el píxel de Facebook en tu tienda online hecha con Shopify y como adaptarlo a estos cambios de iOS 14, iOS14.5, iOS15 y los que se vienen.
Antes de nada decirte que este vídeo está enfocado única y exclusivamente a tiendas creadas con Shopify, si lo que quieres es hacerlo en WordPress aquí tienes otro post donde lo explico.
Cómo instalar el píxel de Facebook en WordPress después de iOS14
Qué vas a aprender en este artículo
¿Qué es el Píxel de Facebook?
El píxel de Facebook es un código que añadimos a nuestra página web y que se encarga de registrar como se comportan los usuarios en ella para después nosotros poder medir sus acciones y tomar decisiones al respecto.
Es como una cámara de vigilancia o el chino que te persigue por todos los pasillos.
Gracias al pixel puedes saber cuanta gente ha entrado a tu sitio web, cuantos se han registrado, qué producto han visitado, cuanta gente ha comprado, cuantos han reproducido tu episodio del podcast… todo lo que tu quieras medir. Y en base a esta información puedes crear públicos formados por los usuarios que han realizado una conversión o han disparado un evento en particular.
Por ejemplo, puedes crear un público personalizado de personas que han añadido un producto al carrito o se han quedado en el checkout pero que no han terminado de comprar o personas que han comprado un producto y quieres mostrarle otro complementario.
Además, gracias al píxel puedes conocer el impacto están teniendo tus campañas para saber si está teniendo éxito o no.
En resumen, el pixel te ayuda a conocer el comportamiento de las personas que visitan tu web para así crear la estrategia publicitaria adecuada.
Entonces, ya sabemos qué es, pero ¿Para qué sirve el pixel?
¿Para qué sirve el píxel de Facebook?
El píxel de Facebook sirve principalmente para:
- Para medir las acciones que ocurren en tu web
- Para que Facebook obtenga más información sobre el comportamiento de los usuarios.
- Para crear diferentes públicos.
- Para realizar campañas de Retargeting
- Para optimizar tus campañas
- Y para medir el retorno de la inversión
¿Ves por qué el píxel de Facebook es fundamental?
Requisitos para Instalar el Píxel de Facebook en Shopify 2022
Para poder crear un píxel de Facebook y vincularlo a tu e-commerce de Shopify, lo primero que tienes que hacer es crear una cuenta de Business Manager.
Ahora sí, después de toda esta teoría, vamos a lo que has venido a buscar. Vamos a la práctica.
Cómo poner píxel de Facebook en Shopify en 2022
Paso #1: Vincular Shopify con Facebook
Una vez que ya tengas tu cuenta de Business Manager creada, tienes que ir tu panel de Shopify → Tienda online → Preferencias → Y Facebook Pixel.
![]()
![]()
Haces clic en «Set-up Facebook» o «Configurar Facebook», se te cargará una nueva vista y haces clic en «Añadir canal de ventas».
![]()
![]()
Ahora aquí vamos a ir paso a paso y despacio para no liarla.
#1 Conectar cuenta de Facebook con Shopify
Lo primero que te pide es conectar tu cuenta de Facebook, tiene sentido.
![]()
![]()
La cuenta que vincules tiene que ser con la que administres tu negocio, yo voy a seleccionar la mía principal que es la que uso para administrar todos mis proyectos.
#2 Conectar Business Manager con Shopify
Lo segundo es conectar tu cuenta de Business Manager, por eso te dije que la crearas al principio. Aquí solo tienes que seleccionar la cuenta y ya.
![]()
![]()
#3 Verificar dominio tienda Shopify en Facebook Ads
Después te pide verificar el dominio. Aquí solo tienes que seleccionar el dominio de tu tienda online y hacer clic en confirmar.
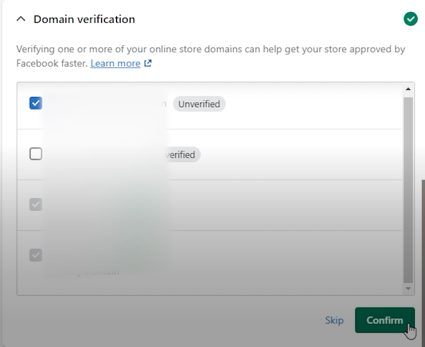
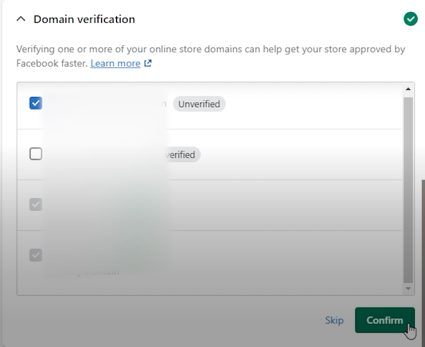
Esto es fundamental para abordar los cambios de iOS14.
Una vez que lo verifiques te aparecerá el dominio con la etiqueta de «Verificado».
![]()
![]()
#4 Conectar cuenta publicitaria con Shopify
Lo siguiente es seleccionar la cuenta publicitaria, que también vimos como crearla en el post del cómo crear tu cuenta de Business Manager en 3 pasos.
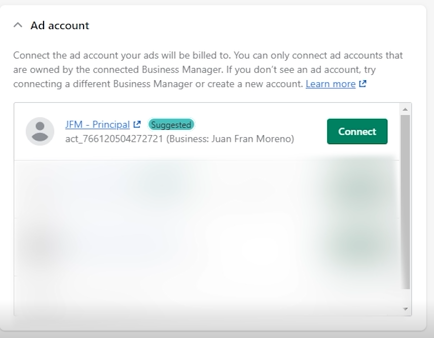
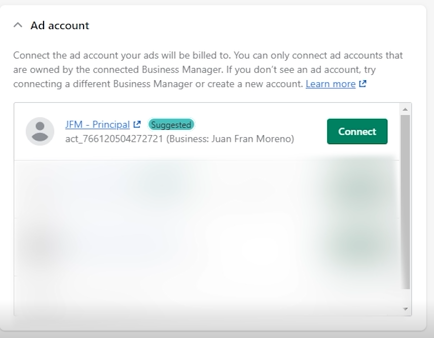
#5 Vincular página de Facebook del negocio con Shopify
Ahora te pide vincular la página de Facebook de tu negocio. Si no la tienes creada no pasa nada, puedes hacerlo desde aquí.
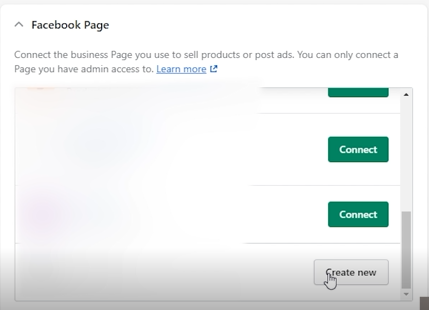
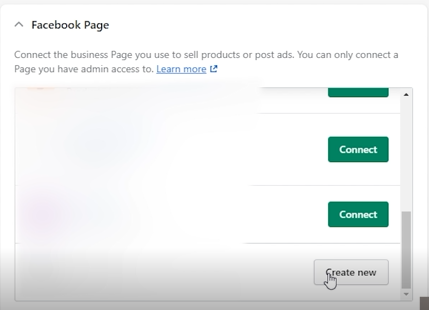
#6 Seguimiento de datos
Aquí te da 3 opciones:
- Estándar. El píxel de Facebook recopilará datos del comportamiento de tus clientes en tu tienda online. Un bloqueador de anuncios basado en el navegador puede impedir que el píxel de Facebook comparta datos.
- Mejorado. Tu tienda utiliza la API de conversiones de Facebook y el píxel de Facebook.
- Máximo. Tu tienda utiliza la API de conversiones de Facebook, el píxel de Facebook y se actualiza con la última tecnología publicitaria de Facebook.
![]()
![]()
Te recomiendo seleccionar «Máxima» para que Facebook extraiga la mayor cantidad de datos de tu audiencia y así poder crear públicos personalizados de mayor calidad.
Una vez que seleccionas la opción te pedirá seleccionar el píxel que quieres conectar, si ya lo tenías creado lo seleccionas, pero si empiezas de 0, en la parte de abajo del todo de la lista te da la opción de crear un píxel de Facebook nuevo. Haces clic en crear nuevo.
Y te crea uno automáticamente, puedes cambiarle el nombre desde el apartado de «Administrador de eventos» de tu Business Manager.
![]()
![]()
#7 País objetivo
Aquí tienes que seleccionar el país o países donde vas a vender. Si solo vas a vender en España, seleccionas solo España, en cambio, si vas a vender en España, Portugal y Francia, pues seleccionas esos países.
![]()
![]()
Una vez que esté todo configurado haces clic en Finalizar y ya has vinculado tu tienda de Shopify con Facebook.
Paso #2: Configuraciones importantes en tu píxel de Facebook
Ahora, una vez que has vinculado Shopfiy con Facebook, hay que activar dos configuraciones que son muy importantes y que muchos desconocen o pasan por alto.
Para ello tienes que ir al «Administrador de eventos» de tu Business Manager, después a «Configuración» y buscar y activar las «Coincidencias Avanzadas».
![]()
![]()
Esto es que el pixel va a recoger más datos de los usuarios en cada evento para así poder crear públicos más cualificados, ya que el algoritmo de Facebook tendrá más información con la que trabajar, te recomiendo que lo dejes todo marcado.
Y también tienes que activar «Seguimiento automático de los eventos sin código». Esto quiere decir que Facebook es capaz de registrar eventos de manera automática, aunque aún no se haya creado el código.
Bien, ya tienes Shopify conectado con tu Business Manager y las configuraciones activadas… ahora vamos a por el último paso.
Si has llegado hasta aquí te recomiendo que te suscribas para seguir profundizando y aprendiendo para así convertirte en un experto de Facebook Ads.
Paso #3: Seleccionar los 8 eventos de conversión de tu tienda en Facebook Ads (iOS 14)
Este último paso es muy importante, ya que tienes que elegir 8 eventos de medición.
Sí, de todos los eventos solo podemos seleccionar 8, dale las gracias a Apple.
Para seleccionarlos tienes que ir a medición de eventos totales y darle a configurar.
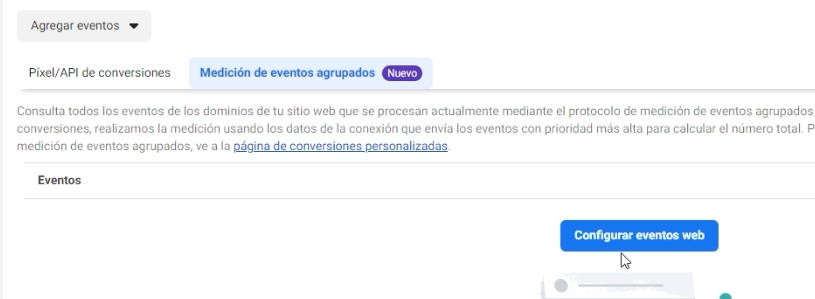
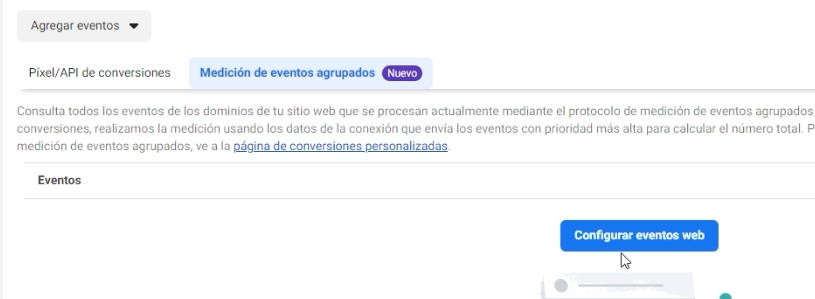
Se te cargará esta vista y lo primero que pide es seleccionar el dominio, es importante que esté verificado, por eso te he enseñado a verificar tu dominio al principio.
Yo selecciono el mío, pero como ves ya me aparecen eventos, esto es porque ya los añadí en su momento, pero a ti te aparecerá vacío.
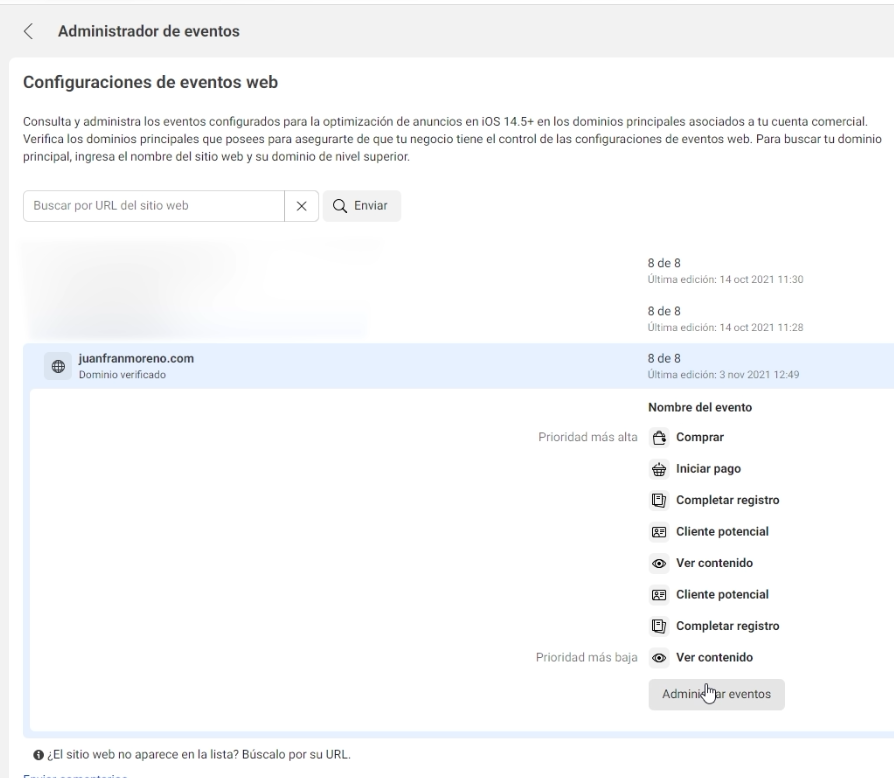
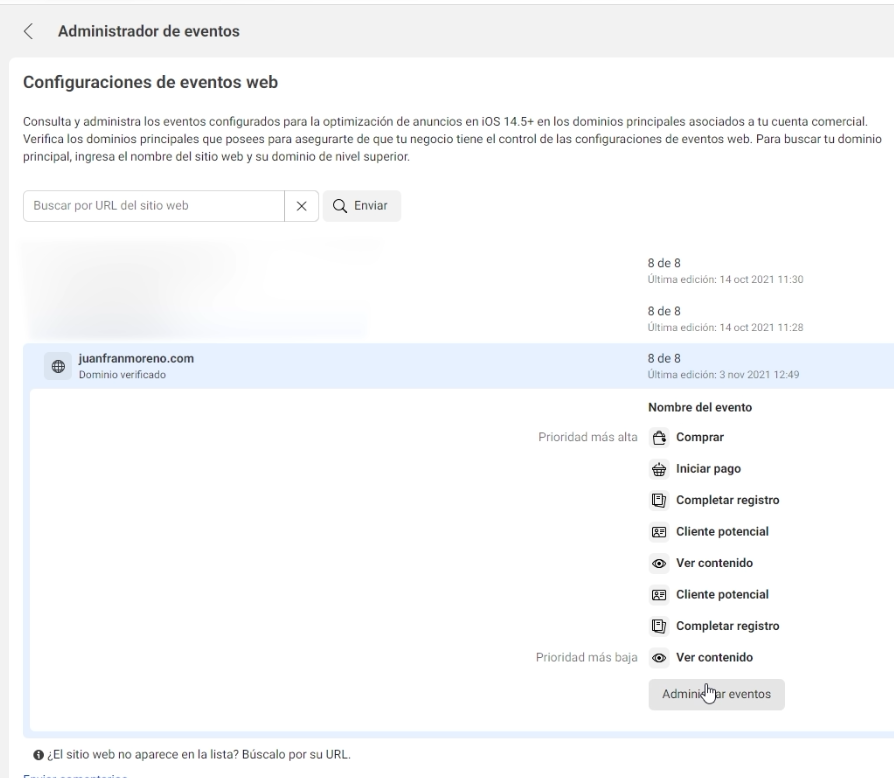
Haces clic en «Administrar eventos» y ahora tienes que elegir el Píxel y el evento que quieres añadir a la lista, tienes un máximo de 8 a no ser que optimicemos por valor, que entonces sería máximo 4 y va a ir siempre de prioridad más alta a la más baja.
![]()
![]()
Es fundamental que selecciones los que son para ti más importantes.
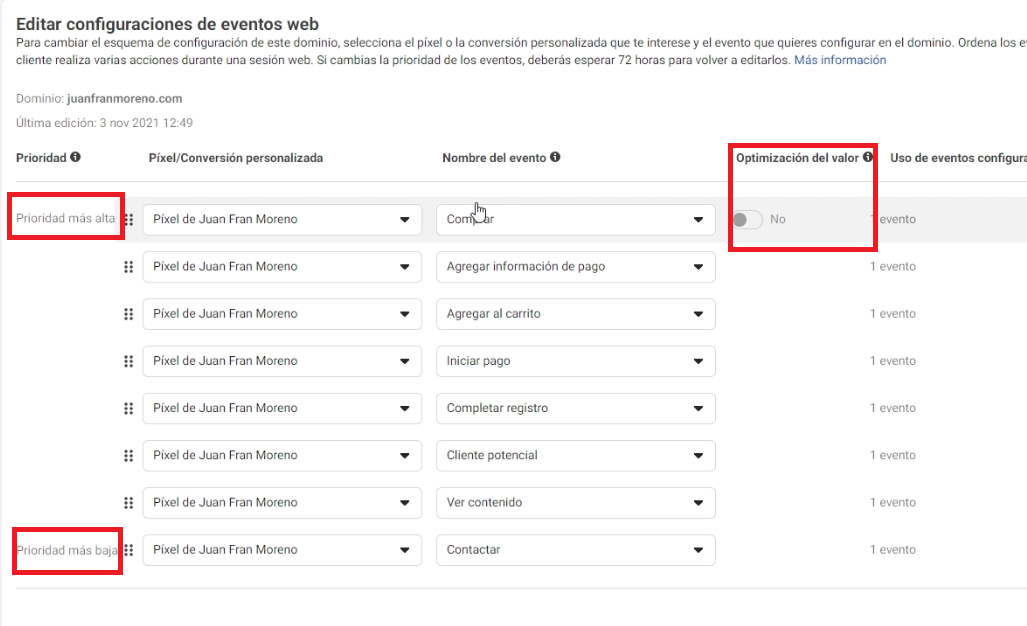
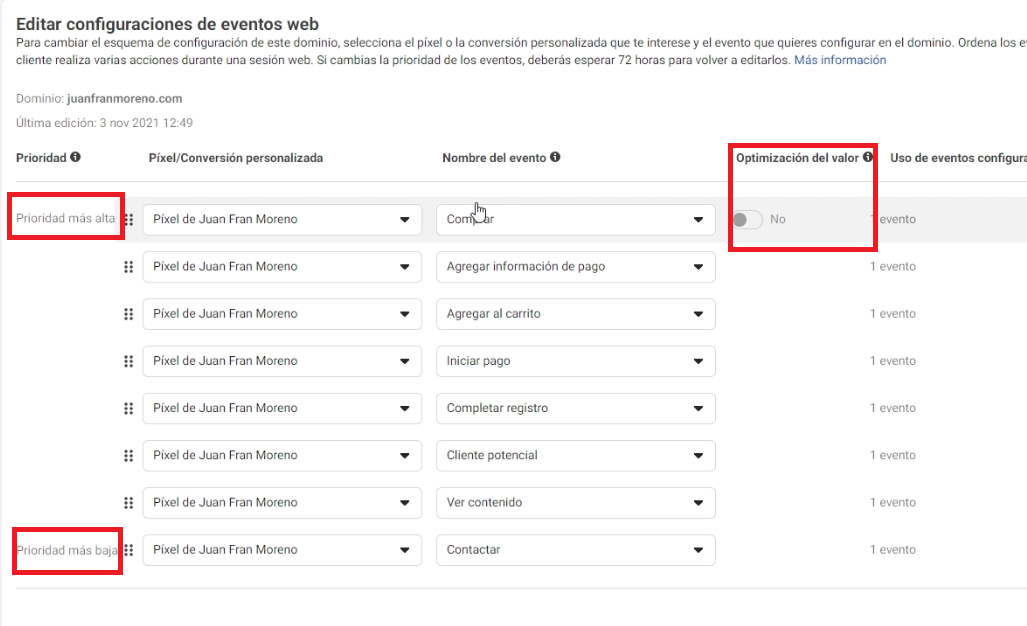
Una vez que ya los hayas añadido todos tienes que hacer clic en guardar y Facebook tardará un máximo de 72 horas en registrar esta configuración.
Y bueno hacker del marketing ya tienes tu píxel de Facebook instalado correctamente en Shopify y es hora de empezar a trackear los visitantes de tu web para saber qué estrategia publicitaria crear.
¡Nos vemos en el próximo post!
¿Quieres aprender más sobre Facebook Ads?
Escribe tu mejor email para enviarte cada actualización y nuevo contenido que añada a este curso de Facebook Ads gratuito.