Consigue más ventas y clientes vendiendo tus productos por Instagram.
Instagram tiene un gran potencial que muchos no están aprovechando, es un canal de ventas increíble con una gran cantidad de posibles clientes.
Seguro que te ha pasado:
Subes contenido a Instagram o haces publicidad para vender tus productos y lo único que consigues son personas que le dan Like a tu publicación y unos cuantos seguidores…
¿Por qué dejas perder a esas personas que te acaban de conocer cuando pueden descubrir todo lo que ofreces sin tener que salir de la plataforma?
En este artículo te voy a explicar PASO a PASO y con todo tipo de detalles como crear tu tienda en Instagram.
De aquí vas a salir sabiéndolo todo:
- Cómo crear una tienda en Instagram
- Cómo subir todos tus productos
- Cómo diseñar tu tienda
- Cómo hacer que Facebook muestre a tus clientes los productos que más les interesan.
- Cómo etiquetar tus productos en tus publicaciones e historias.
Además, te voy a dar unas recomendaciones a la hora de vender por Instagram.
👇 Dale al PLAY y EXPLOTA este potencial 👇
Qué vas a aprender en este artículo
Requisitos para activar Instagram Shopping
Antes de meternos a crear tu tienda en Instagram tienes que revisar que cumplas una serie de requisitos. Los requisitos para poder activar Instagram Shopping son muy básicos:
- El primero es que tu perfil de Instagram sea de empresa.
- El segundo es tener vinculado tu cuenta de Instagram con tu Fan Page.
- El tercero es vender productos físicos. No se pueden utilizar productos digitales.
- El cuarto es que dependiendo de que opción selecciones, ahora veremos las 3 que hay, necesitarás una web o no.
- Y último requisito es que la cuenta de Instagram tenga un tiempo creada y un par de publicaciones, porque si no no te dejará seleccionarla y te dirá “Tu cuenta no tiene una presencia establecida en Instagram. Vuelve a intentarlo cuando haya más actividad en dicho activo o selecciona otro.”
Tu tranquilo que ahora vamos a ver como cumplir todos estos requisitos.
¿Cómo hacer un perfil de empresa en Instagram?
Para convertir tu cuenta de Instagram a una de Empresa tienes que:
- Ir a tu cuenta de Instagram.
- Hacer clic «Configuración»
- Hacer clic en “Cuenta”.
- Ir hasta abajo del todo y hacer clic en “Cambiar a cuenta profesional”.

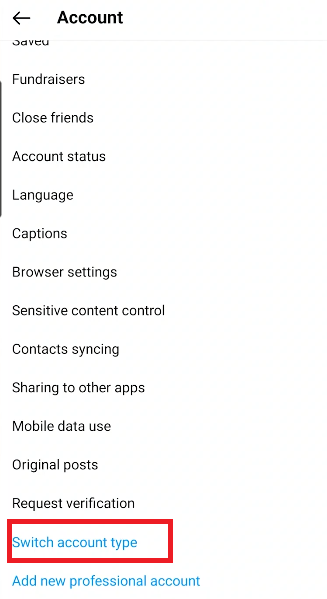

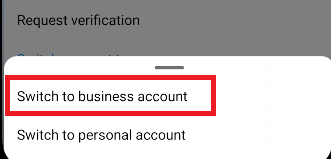
- Haces clic en aceptar y continuar en todo lo que te ponga Instagram y ya.
¿Cómo vincular Instagram con Facebook Fan Page?
Para poder vincular tu perfil de Instagram con Facebook tienes que:
- Ir a Facebook
- Hacer clic en el Menú.
- Ir a «Páginas»

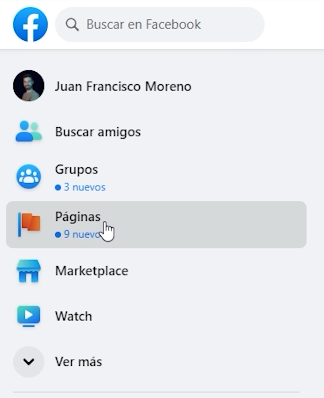
- Seleccionas la tuya o la del negocio en el que quieras vincular la cuenta.
- Buscas «Configuración».

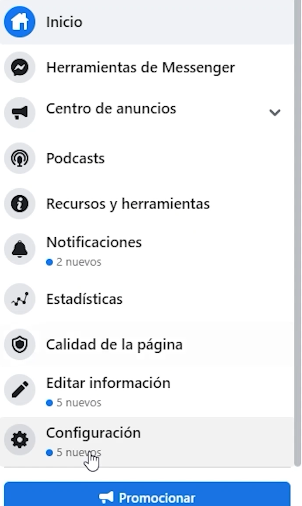
- Y por último haces clic en «Instagram».

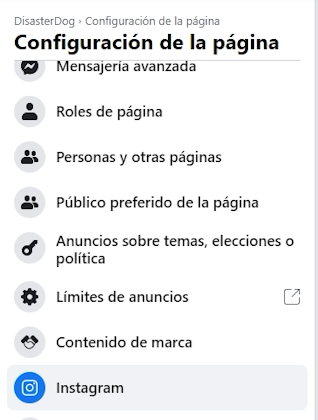
Aquí te aparecerá un botón que pondrá “Conectar cuenta”, te preguntará si quieres conectar las bandejas de mensajes y te pedirá que inicies sesión con tu cuenta de Instagram.
Una vez que hagas todos esos pasos ya tendrás tu cuenta de Instagram vinculada a tu página de Facebook.
Cómo Crear tu tienda en Instagram 2022 Paso a Paso
Ahora vamos a crear la tienda, para ello primero vamos a Business Facebook y “Comercio”, también te puede salir como “Administrador de ventas”.
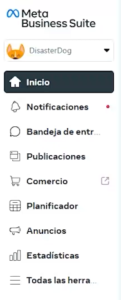
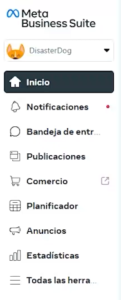
Si no te aparece la opción de comercio o Administrador de ventas tienes que ir a «Configuración» -> «Más opciones de configuración» -> «Orígenes de datos» -> «Catálogos» -> «Agregar» -> «Crear un catálogo».
Una vez que se te cargue el administrador de ventas tienes que hacer clic en “Agregar tienda”, pero antes comprueba que la cuenta publicitaria seleccionada es la correcta.


Aquí Facebook te hace un resumen de como funciona, las ventajas, etc.
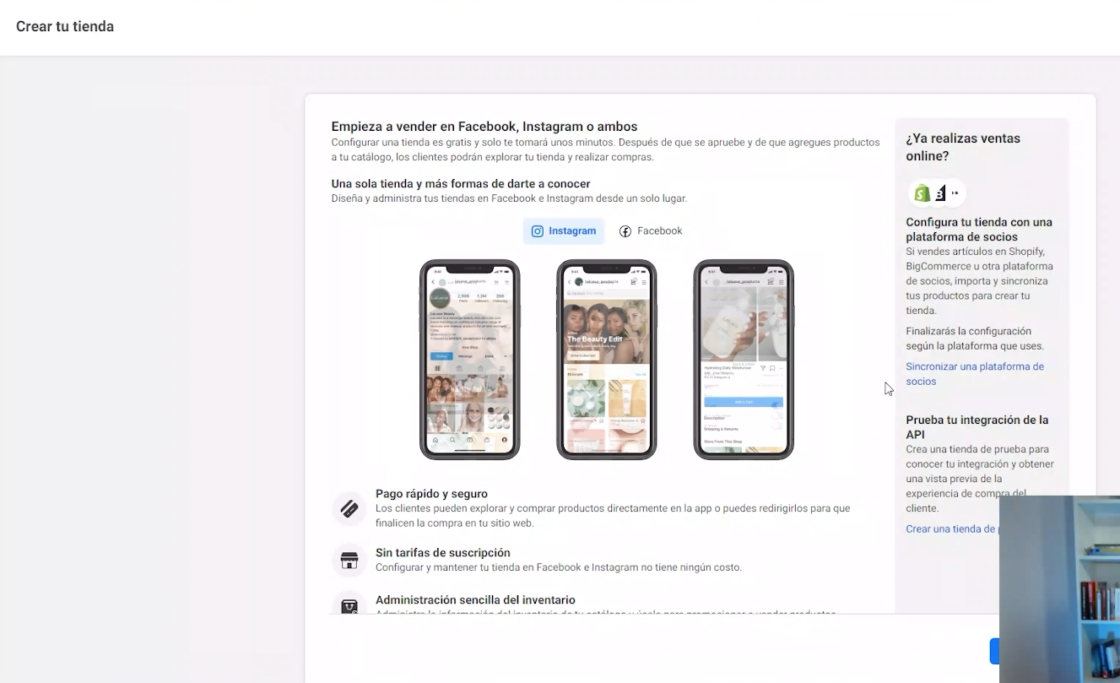
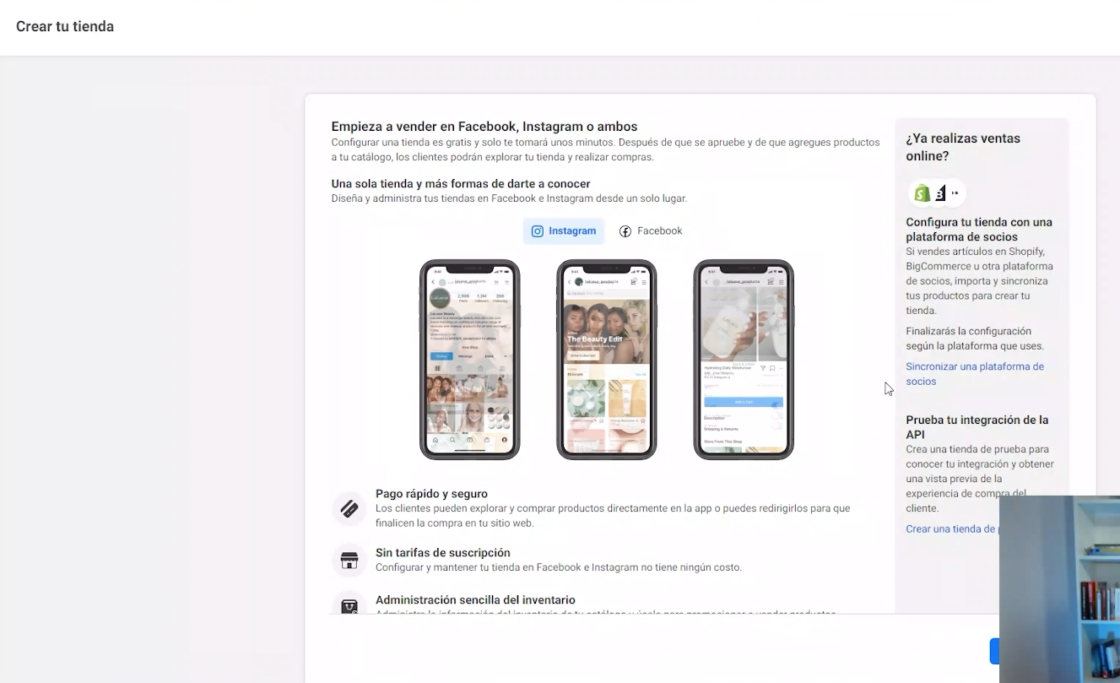
Le das a siguiente.
Y aquí presta atención porque esto es importante.
Como ves nos da 3 opciones:
- Finalizar compra en otro sitio web. Que es que vea el producto en Instagram o Facebook, haga clic en comprar y lo lleve a tu tienda online.
- Finalizar compra con Facebook o Instagram. Esto es una puta locura. Tu público te podrá comprar sin salir de la plataforma.
- Imagina que vendes productos para animales y estás haciendo publicidad de un arnés de adiestramiento antitirones a personas que tienen perros grandes. (Te digo esto porque el otro día le compré uno a mi perro, pero es un arnés eh, la diferencia con uno normal es que el enganche va delante, nada de pinchos ni descargas). Pues tu cliente que tiene un perro y está harto de que cuando lo saca a pasear no pare de ir pegando tirones, pues verá tu anuncio y dirá: Oh dios mío, me encanta este collar para perro antitirones, LO QUIERO, le dará a comprar, pondrá su tarjeta si no la ha puesto nunca y realizará la compra desde Instagram o Facebook.
- Pero en este momento esto solo está disponible para las tiendas ubicadas en EE. UU. En cuanto esté para España te aviso, pero viendo como va la cosa… no sé yo si esto llegará.
- Y por último finalizar compra con mensaje. Puedes hacerlo tanto por Messenger como por WhatsApp
- Que si quieres finalizar los pedidos por WhatsApp necesitas tener vinculado WhatsApp Business y seleccionarlo como método de contacto principal.
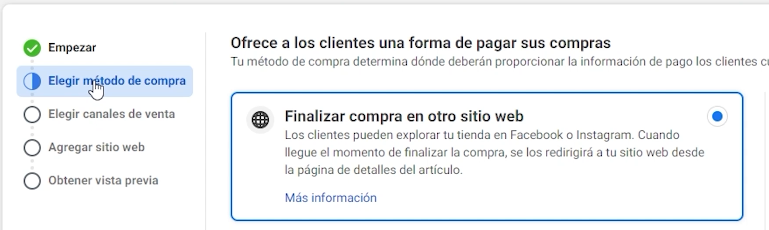
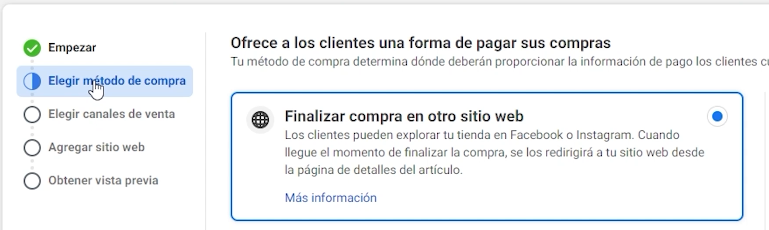
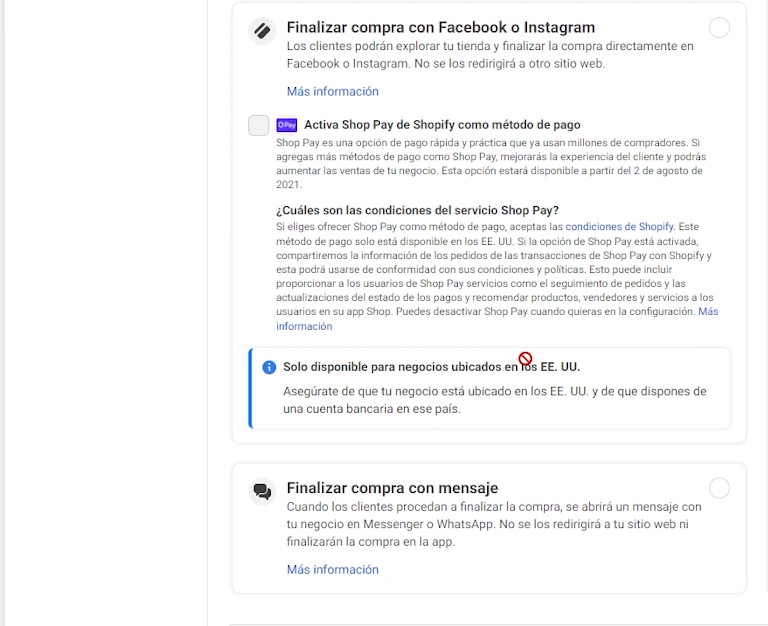
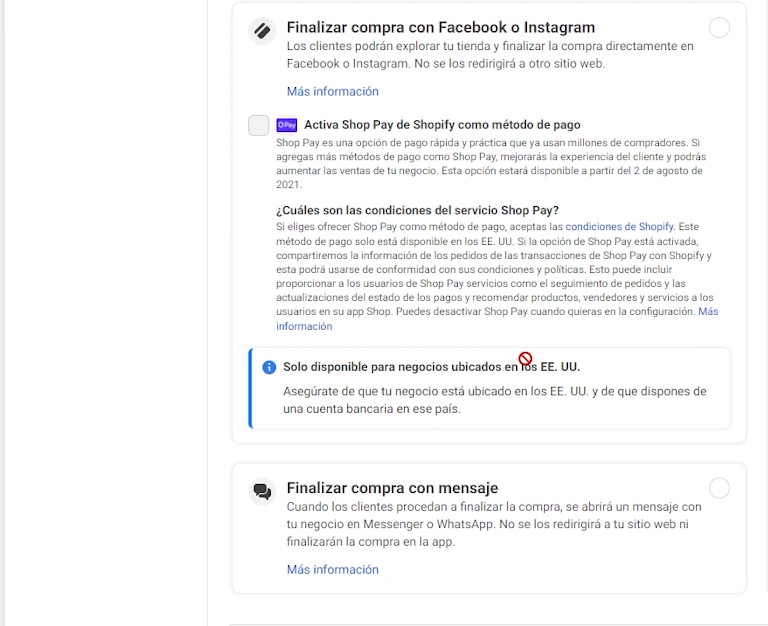
En este caso voy a seleccionar “Finalizar compra en otro sitio web”, le doy a siguiente.
Y en este paso ya tienes que seleccionar tu Página de Facebook y cuenta de Instagram. Si únicamente lo quieres en Facebook o Instagram, pues desmarcas uno de ellos y ya. Mi recomendación es que lo tengas en los dos.
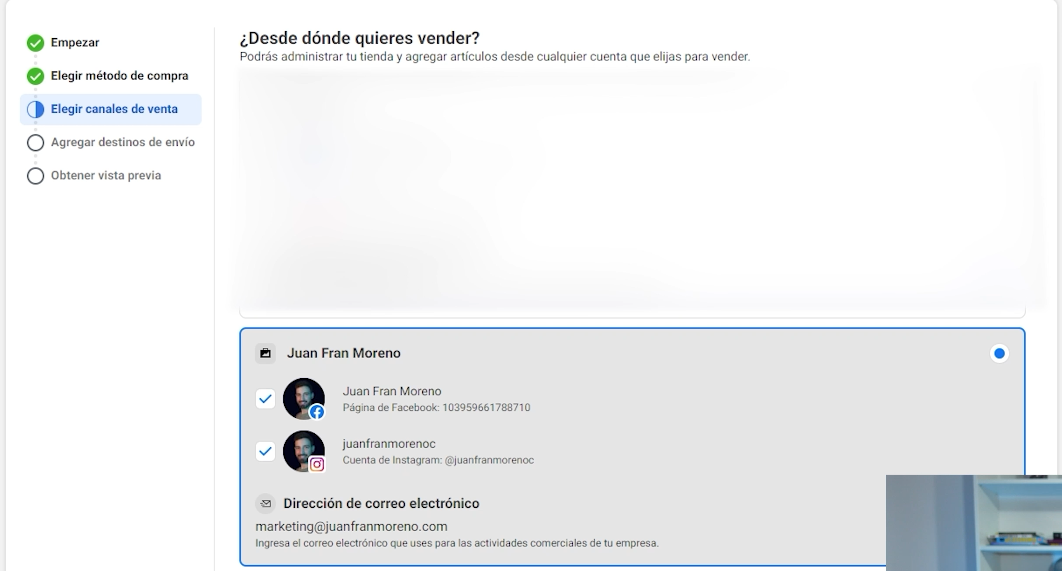
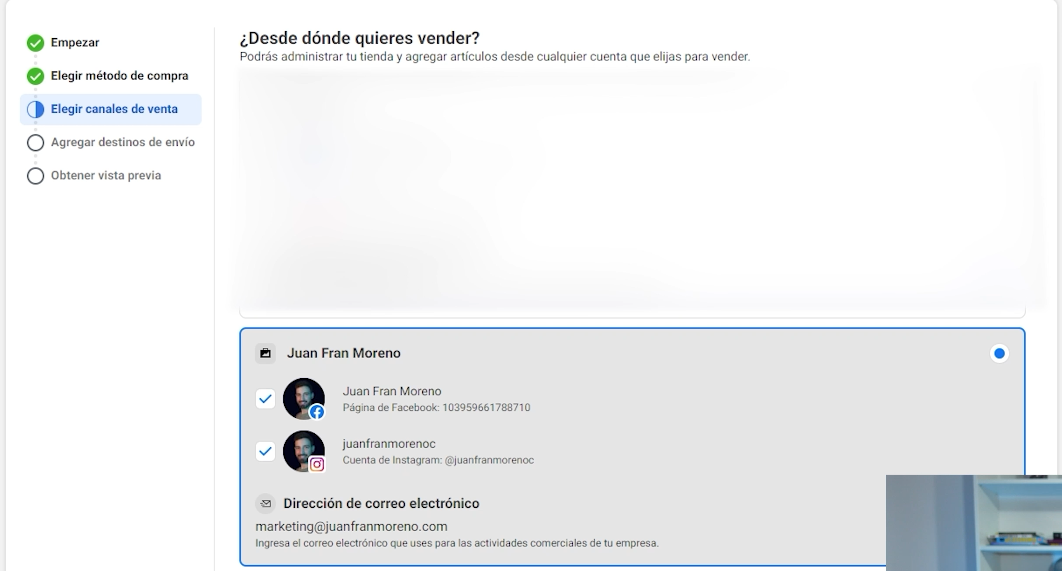
Le das a siguiente.
Y aquí te pide agregar los productos de tu tienda online. Si ya tienes catálogos vinculados te aparecerán aquí, como ves a mí me aparece uno de Shopify.
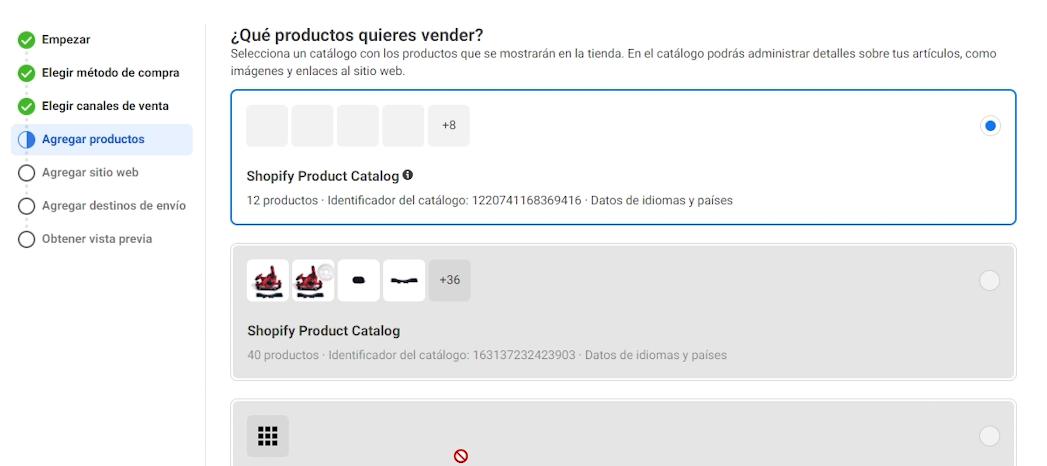
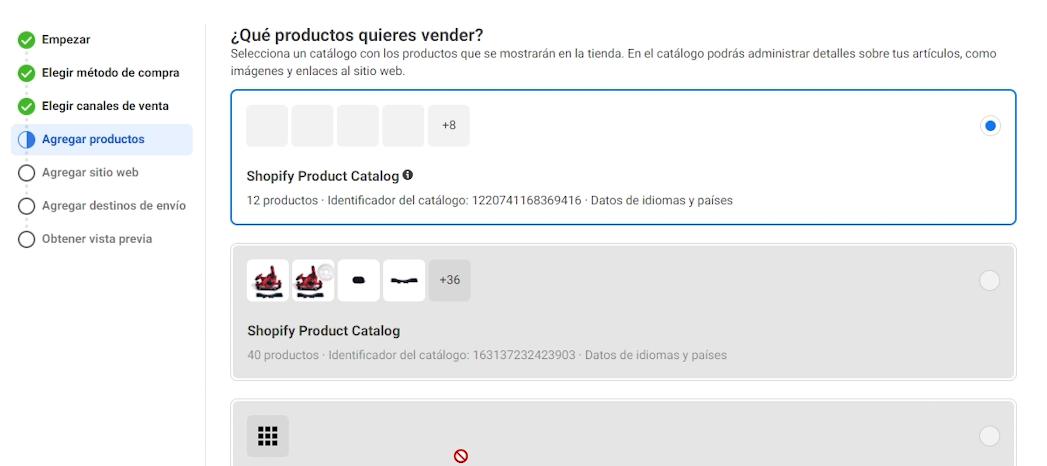
Pero abajo del todo te pone “Crear un nuevo catálogo”.
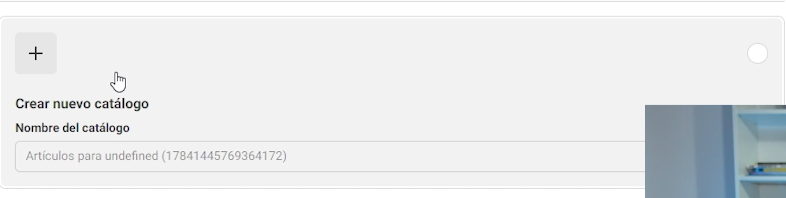
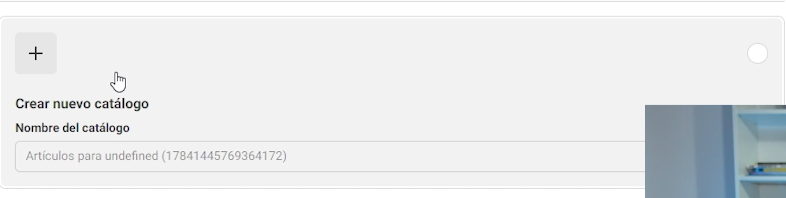
Le haces clic, le pones un nombre, en mi caso «catálogo prueba» y siguiente.
Ahora te pedirá que pongas la URL de tu sitio web y si esta no la tienes verificada en Facebook, pues también que la verifiques.
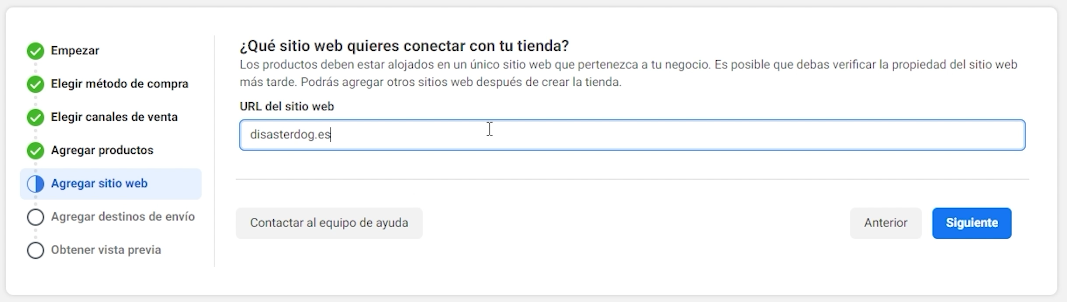
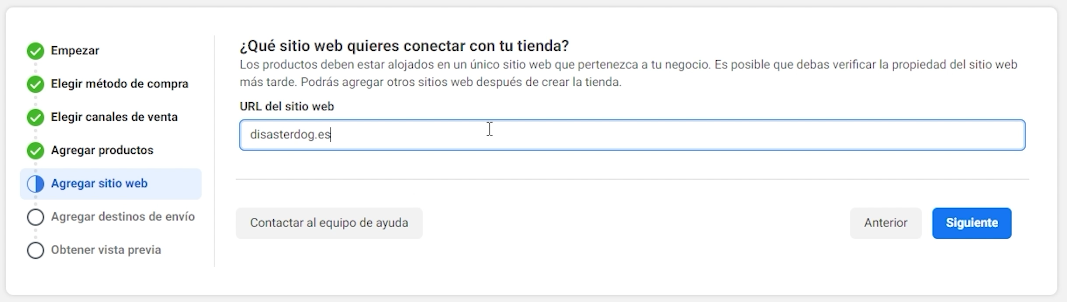
Después de poner la URL le das a siguiente y te pide seleccionar el país o países a los que haces envíos.
Esto no es fijo, si en un futuro te expandes y en vez de vender por ejemplo solo a España lo haces a España y Portugal, puedes editarlo.
Yo voy a seleccionar únicamente España.
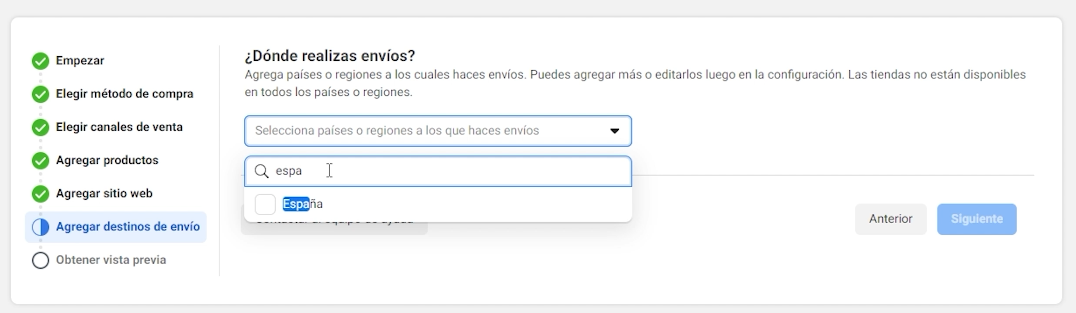
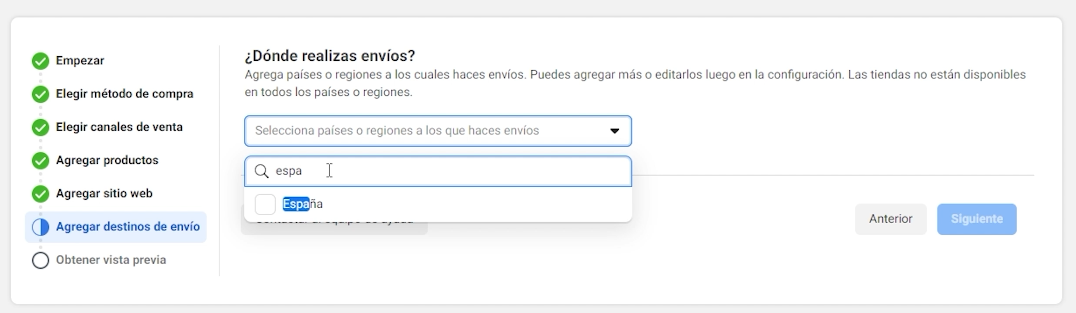
Le doy a siguiente y te muestra un resumen de lo que has hecho o las opciones que has seleccionado.
- El método de compra que has seleccionado.
- Los canales de venta
- Tu catálogo de productos.
- La URL de tu tienda
- Y los países a los que haces envíos.
Si todo está correcto, marcas el check de «Al enviar tu tienda a revisión, aceptas nuestro Acuerdo para vendedores» y haces clic en finalizar.
¡Y ya tenemos la tienda creada!
Cómo poner un catálogo de productos en Instagram Shopping
Esto por contrato solo se lo puedo enseñar a las personas suscritas, así que haz clic en el botón rojo que pone suscribirme y se te desbloquearán todas estas funciones.
Ahora, una vez que has creado tu tienda, tienes que añadir los productos.
Puedes hacerlo desde este Popup haciendo clic en “Agregar productos”.
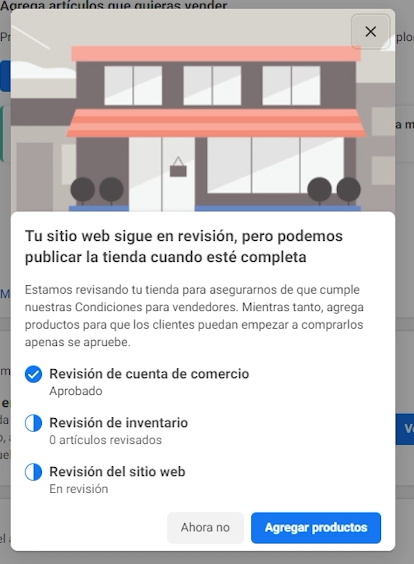
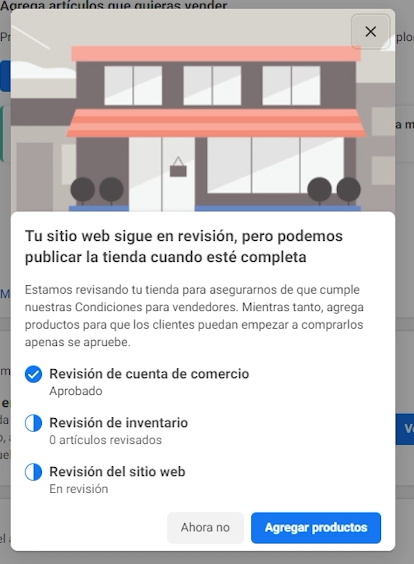
Pero si has ido muy rápido y lo has cerrado, pues desde la vista principal haces clic en “Agregar artículos”.
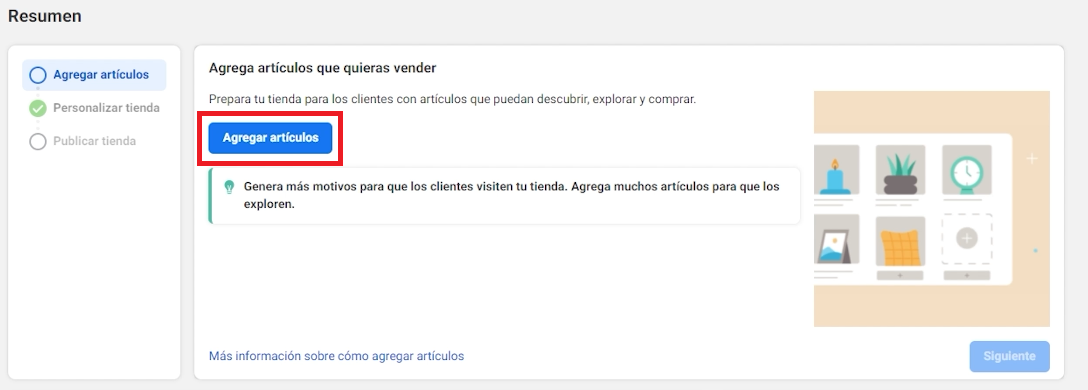
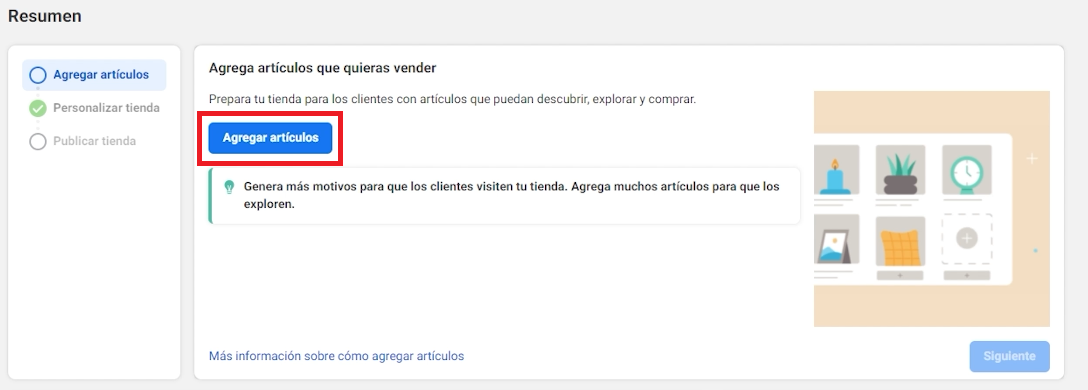
O si quieres fardar delante de tus amigos los marketers diciendo que sabes agregar productos de 2 formas diferentes, puedes hacerlo desde artículos y “Agregar artículos”.
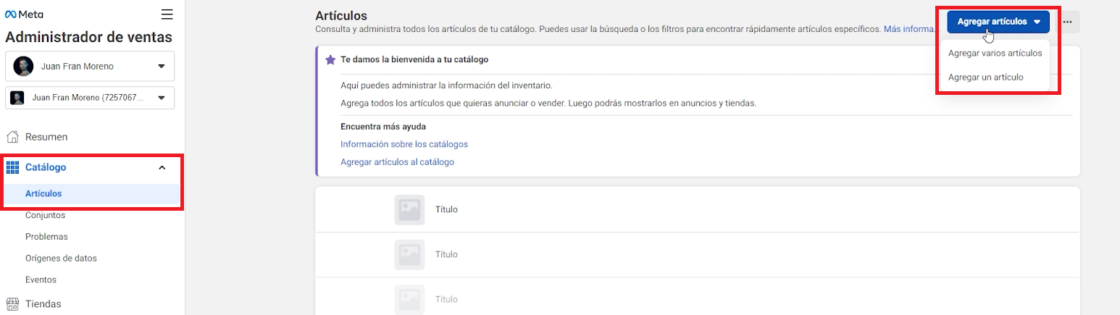
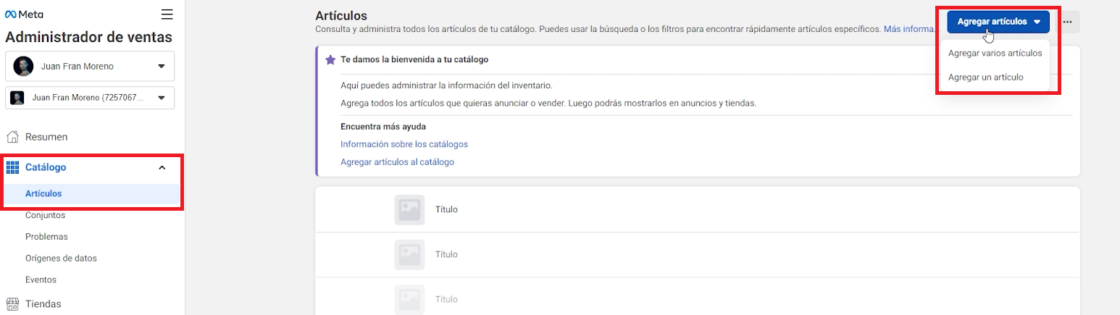
Que aquí te pregunta si quieres añadir varios productos a la vez o ir de 1 en 1.
Que esto… bueno, si vendes 3 o 5 artículos vale, pero como tengas que añadir 25 o 300 te vas a cagar. A no ser que digas «Yo cobro por horas y es más dinero que gano».
No lo hagas, hay que ser legal.
Bueno, pues si seleccionas agregar varios artículos te da 3 opciones:
- Manual.
- Subir un Excel o un documento de Google con los productos.
- Y por último Usando el Píxel. (Si tu tienda online está hecha con Shopify, Magento, Woocommerce, etc. Te recomiendo esto ciegamente)
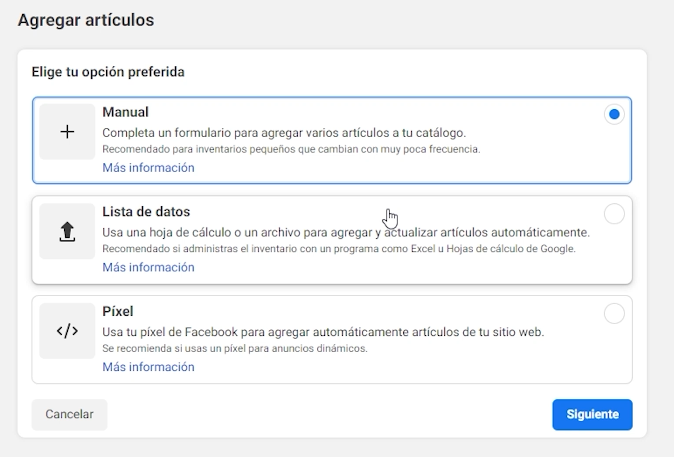
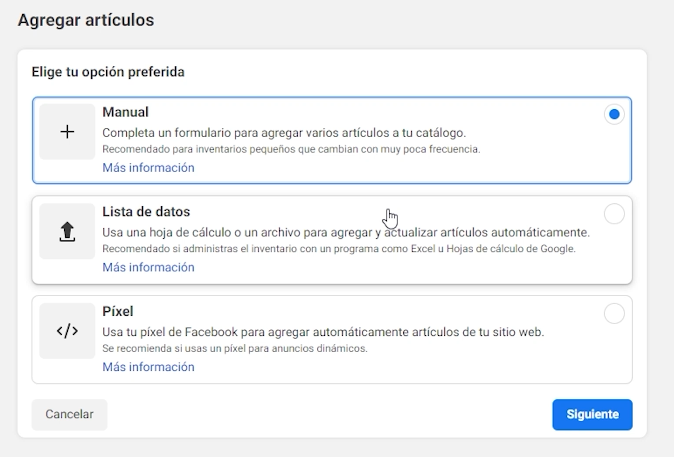
En este caso, como ese proceso es automatizado y quiero enseñarte Instagram Shopping a fondo voy a seleccionar la opción manual.
Cómo vender productos de Shopify y WooCommerce en Instagram
Antes de ver como insertar de forma manual cada producto vamos a solucionar el problema de la integración con socios ya que es posible que tengas tu tienda hecha con Shopify, por ejemplo, ¿Y por qué ibas a perder el tiempo haciéndolo de forma manual?.
- Primero tienes que ir al menú y configuración del negocio.

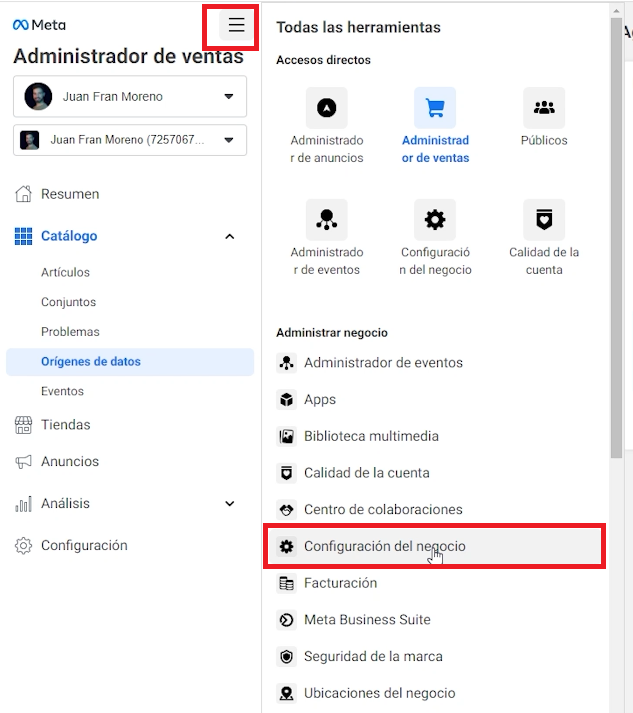
- Después, comprueba que la cuenta comercial seleccionada sea la correcta.
- Ve al apartado de «Orígenes de datos» y selecciona «Catálogos».
- Haz clic en «Agregar» y «Crear un catálogo».

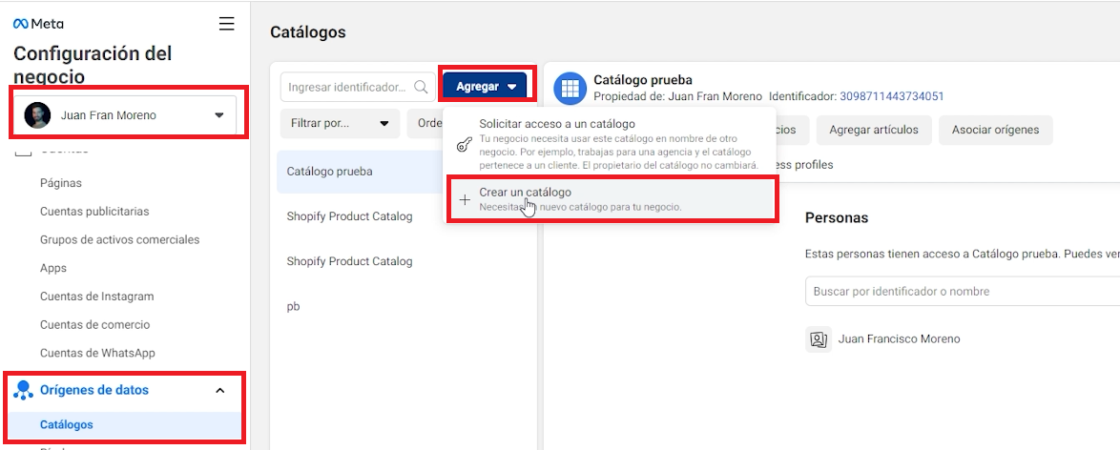
- Se te abrirá un Popup, aquí tienes que poner el nombre del catálogo y hacer clic en «Crear».

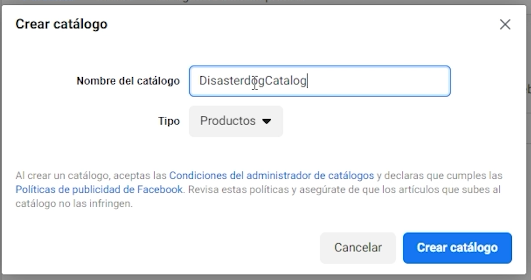
- Después te pregunta por la cuenta publicitaria que va a administrar el catálogo y los permisos que va a tener.

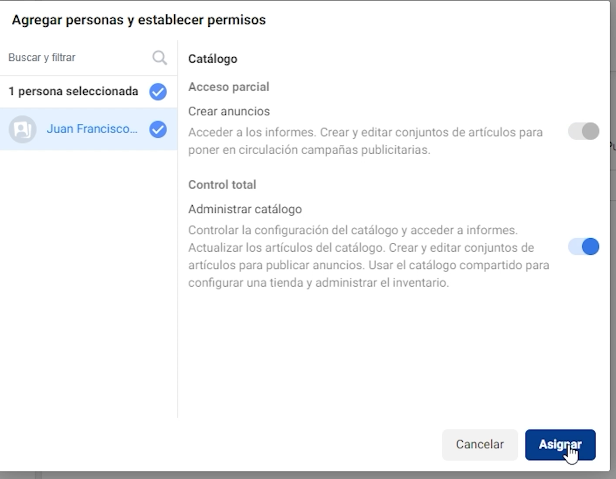
- Ahora te pregunta si quieres conectarlo con algún píxel, aquí tienes que seleccionar el de tu cuenta y activarlo.

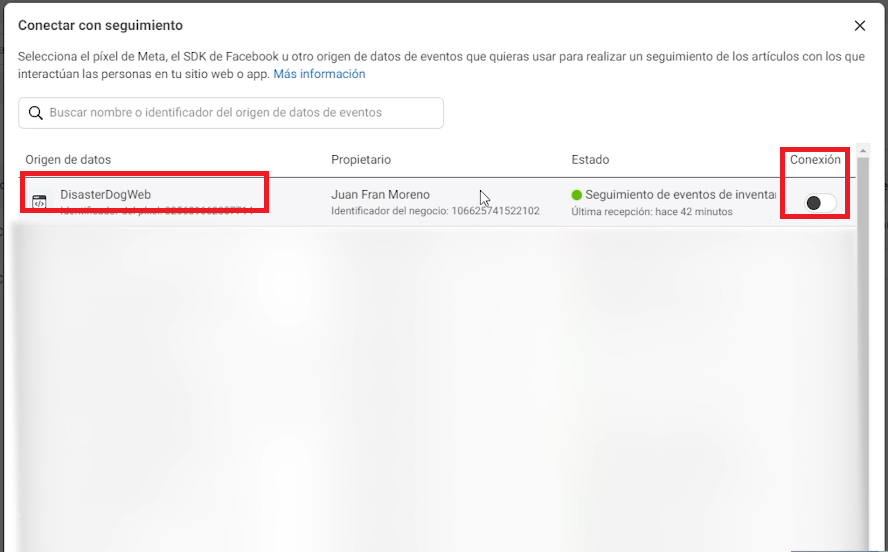
- Una vez que lo hayas activado, le das a guardar, seleccionas el catálogo y haces clic en «Agregar artículos».

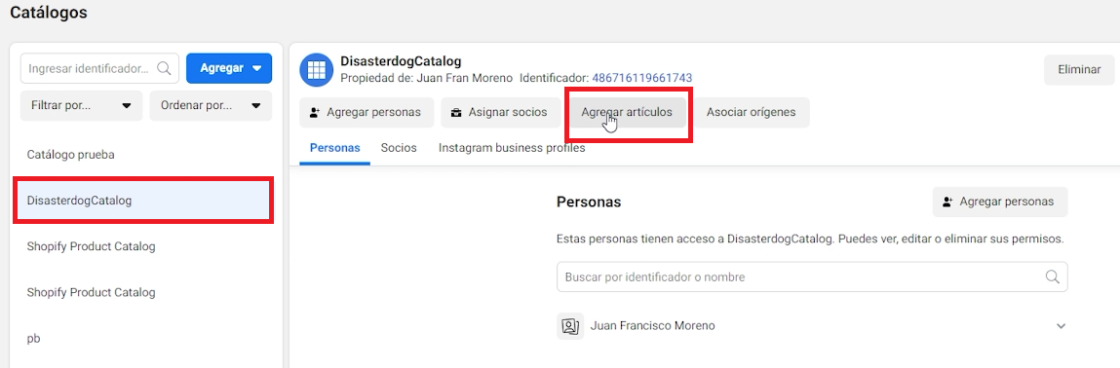
- Y aquí es donde viene la magia, ahora tienes que ir otra vez a «Catálogo», «Artículos», hacer clic en «Agregar artículos» y seleccionar «Agregar varios artículos».
- Entonces se te cargará esta vista donde te aparecerá una nueva opción: «Plataforma de socios».

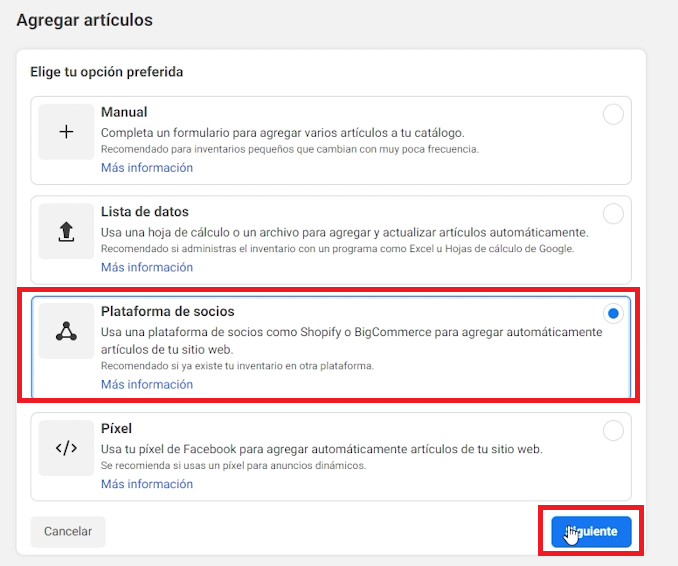
- Cuando lo selecciones te mostrará un listado de socios con los que podrás vincular los productos de tu tienda. Seleccionas el tuyo y a seguir todos los pasos que te indica.

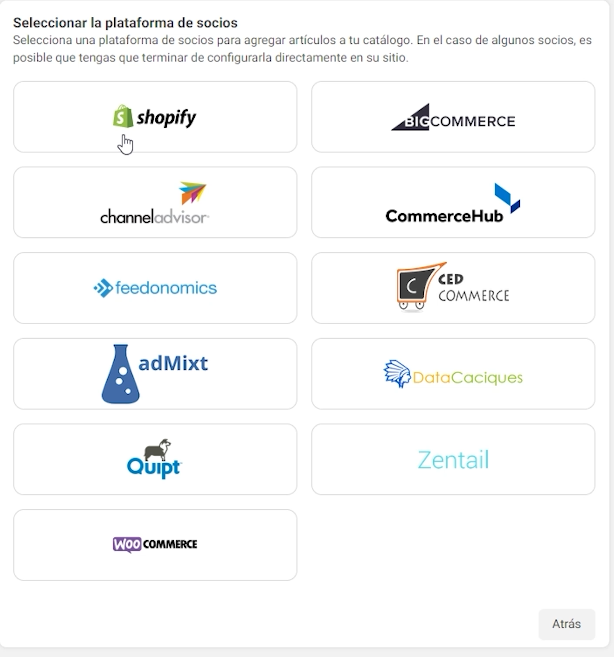
Como subir mis productos a Facebook e Instagram
En este caso vamos a hacerlo de forma manual.
Para ello tienes que volver a «Catálogo» -> «Artículos» -> «Añadir varios artículos» y de forma manual.
Aquí nos pone una fila en blanco con los datos que nos pide del producto.
Puedes añadir otra fila (Hace referencia a otro producto) haciendo clic en “Artículo nuevo” o añadir 5 o 10 filas nuevas del tirón.
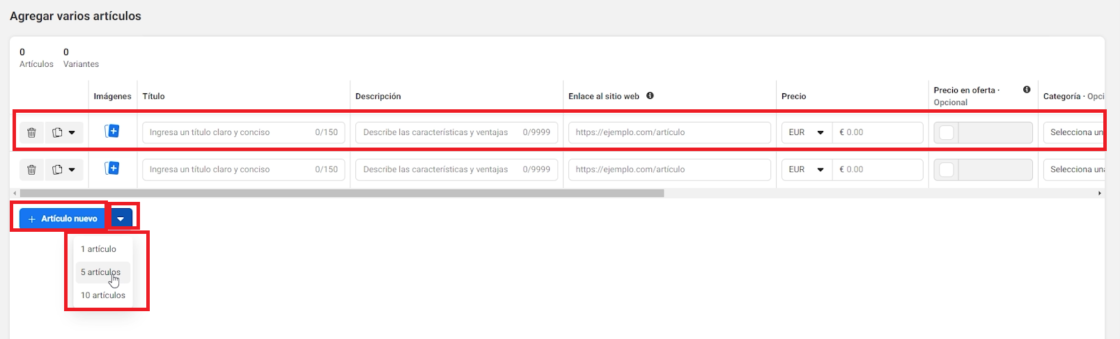
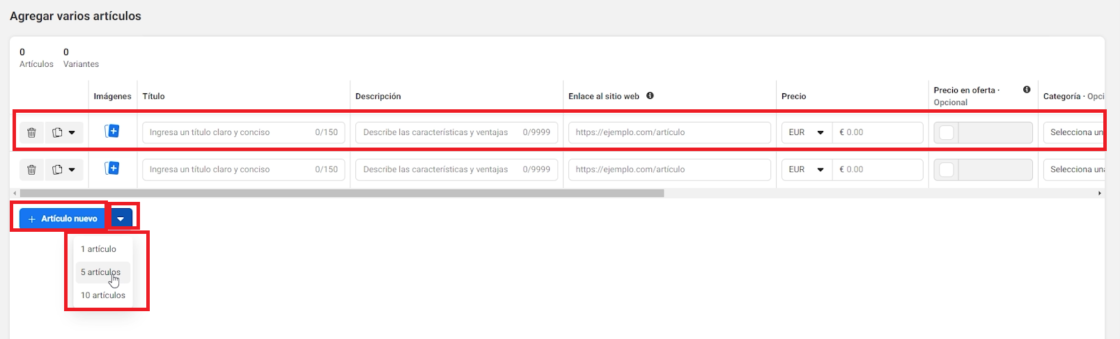
Y ya pues a rellenar los campos.
- La imagen o imágenes
- El título
- La descripción
- El enlace al producto
- El precio
- Si este está en oferta o no y el precio final
- Categoría
- El estado del producto
- Si quieres que el producto aparezca o no en tu tienda. Por ejemplo, era un producto estacional y ya no está disponible.
- Si está disponible o no. Por ejemplo, no tienes stock.
- La marca, si tiene.
- El identificador o SKU. Esto te recomiendo ponerlo 100% no solo para llevar un mejor control de tus productos, sino para los anuncios dinámicos.
- Y si tu producto tiene alguna variante, por ejemplo el color, tamaño, etc. pues haces clic aquí y agregar variante. Lo mismo si quieres duplicarlo. Y si tienes varias variantes pues le das a este botón y creas todas las necesarias.

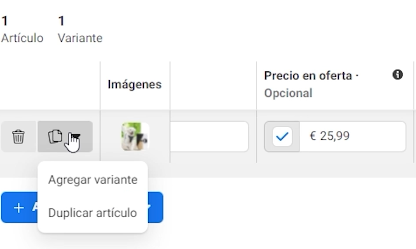
Y cuando ya lo tengas todo haces clic en “Subir artículos”.
Ahora vamos a diseñar la tienda que va a aparecer en tu cuenta de Instagram.
Cómo modificar y diseñar mi tienda en Instagram
Para poder diseñar la tienda que se verá en Facebook e Instagram tienes que ir al menú de la izquierda, a “Tiendas” y hacer clic en “Editar tienda”.
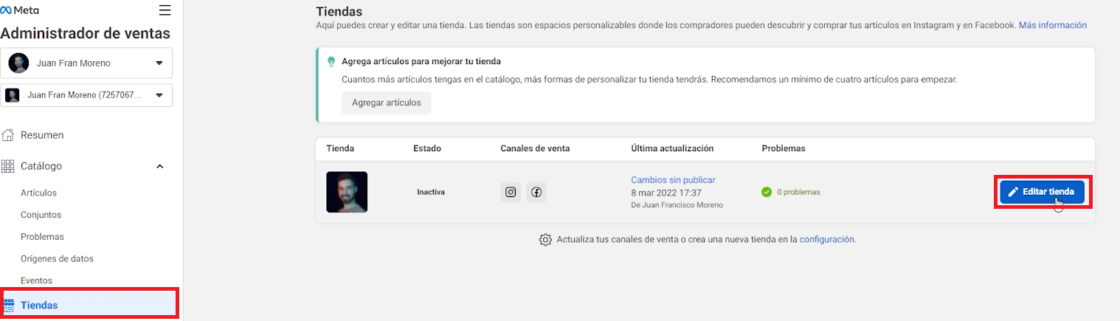
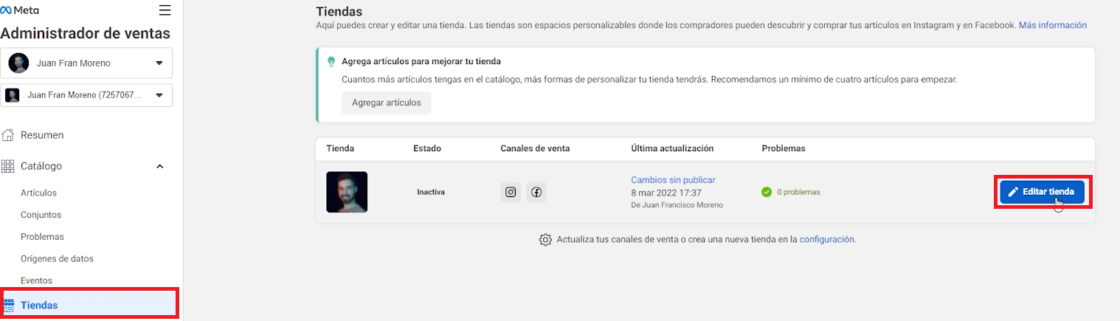
Cuando se te cargue el editor, en el menú de la izquierda, te aparecerá todo lo que vayas agregando y el orden, puedes cambiarlo arrastrándo.
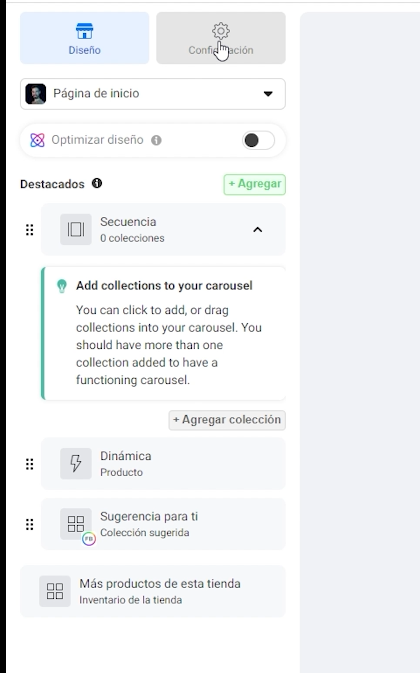
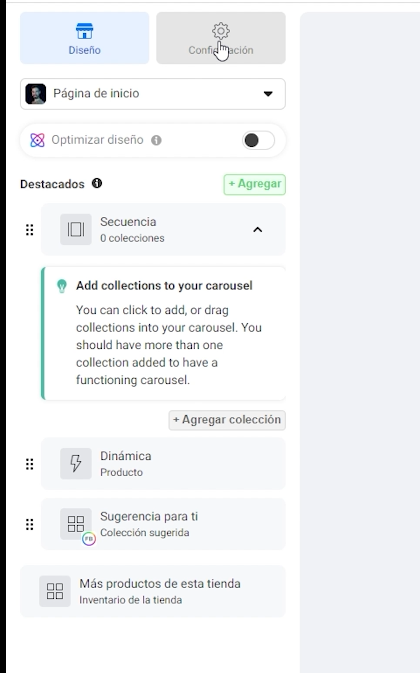
Aquí nos muestra dos opciones:
- Diseño
- Configuración
Cómo configurar tu tienda en Instagram Shopping
Voy a empezar explicando la de configuración porque es más corta y ya vamos directos a diseñar la tienda.
Si vas a “Configuración”, primero tenemos “Visibilidad”.
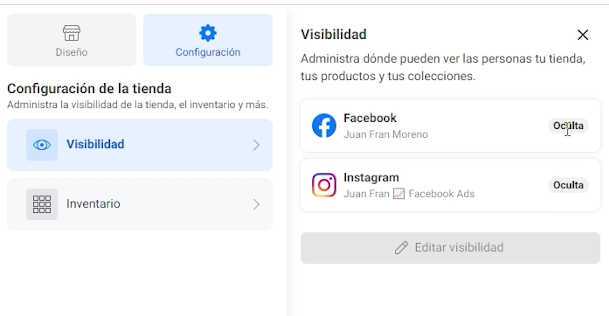
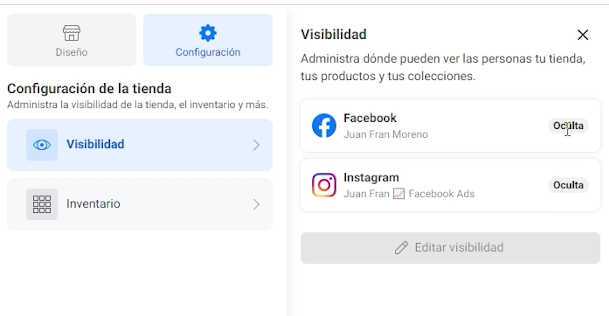
Aquí seleccionarás la plataforma en la que quieres mostrar tu tienda. Si solo la quieres mostrar en Facebook, en Instagram o ambas.
No podrás modificarlo hasta que Facebook apruebe tu cuenta de comercio. No suelen tardar más de 24h.
Y después está “Inventario”. Aquí eliges qué productos quieres que se muestren y cuales no.
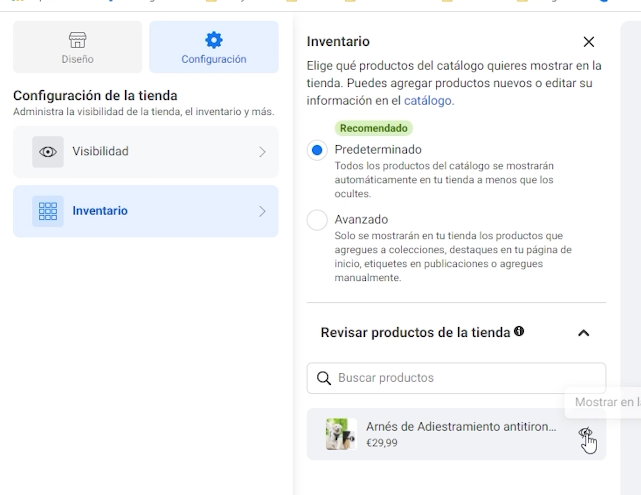
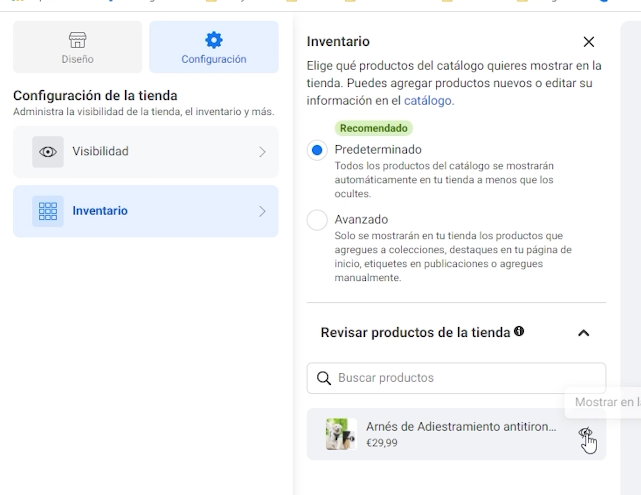
Como ves te da dos opciones:
- Predeterminado. Que mostrará todos los artículos de tu tienda a menos que los ocultes. Para ocultar un producto tienes que hacer clic en el ojo.
- Avanzado. En vez de mostrar todos los productos, solo mostrará los que agregues a colecciones, destaques en tu página de inicio, etiquetes en tus publicaciones o agregues manualmente. Es decir, solo mostrará los productos que añadamos en “Diseño”, si no lo muestras ahí, el producto no se mostrará.
En este caso, como quiero que los clientes puedan ver todos los productos pues selecciono «Predeterminado».
Ahora que ya has visto la parte de Configuración vamos a diseño.
Cómo diseñar tu tienda en Instagram Shopping
Como ves por defecto te pone un componente dinámico.
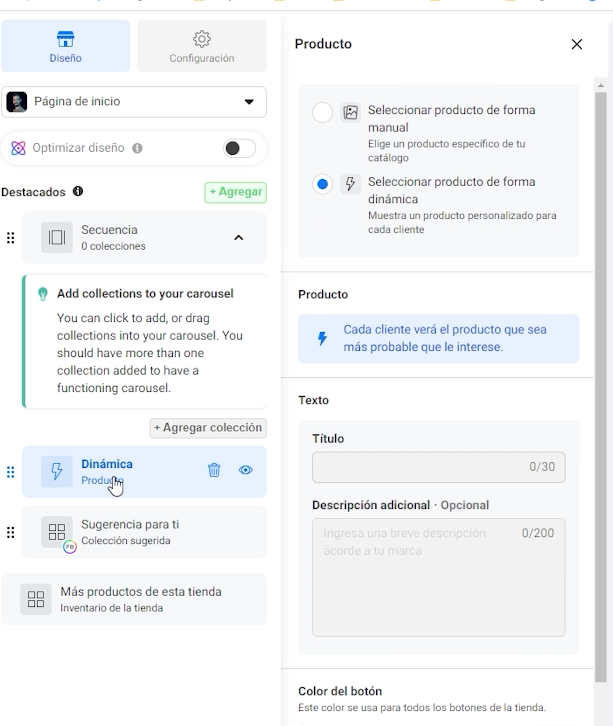
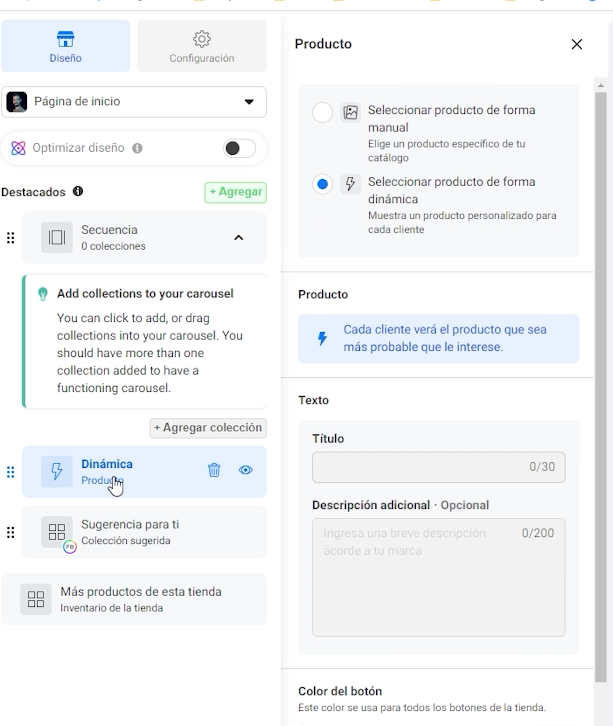
Esto se refiere a que Facebook mostrará al usuario que esté viendo tu tienda el producto que crea que es más relevante para él. Te recomiendo usarlo si tienes muchos tipos de productos para que el cliente, de primeras, vea el producto que más le puede interesar.
Esto lo está usando mediamarkt, el corte inglés y la gran mayoría que tienen muchos tipos de productos.
Pero si tienes una tienda con pocos productos o tienes un super ventas, te recomiendo poner ese super ventas.
Por ejemplo, en la tienda de recambios de patinetes eléctricos que tenía, el producto que siempre se mostraba de forma dinámica eran los recambios de las cámaras de aire, pero porque es lo que más se suele buscar cuando pinchas, en cambio el producto que más vendía era un kit de ampliación de las ruedas. Puse ese producto fijo, la gente lo descubría y aumentaron las ventas.
Claro, pensaban, ya que tengo que desmontar las ruedas, pues en vez de comprarme las cámaras me compro el kit y ya las amplío con todas las ventajas que esto lleva. Las cámaras las vendía a 14€ y el kit a 45.
Para poner un producto fijo solo tienes que hacer clic en «Dinámica» → «Seleccionar producto de forma manual»
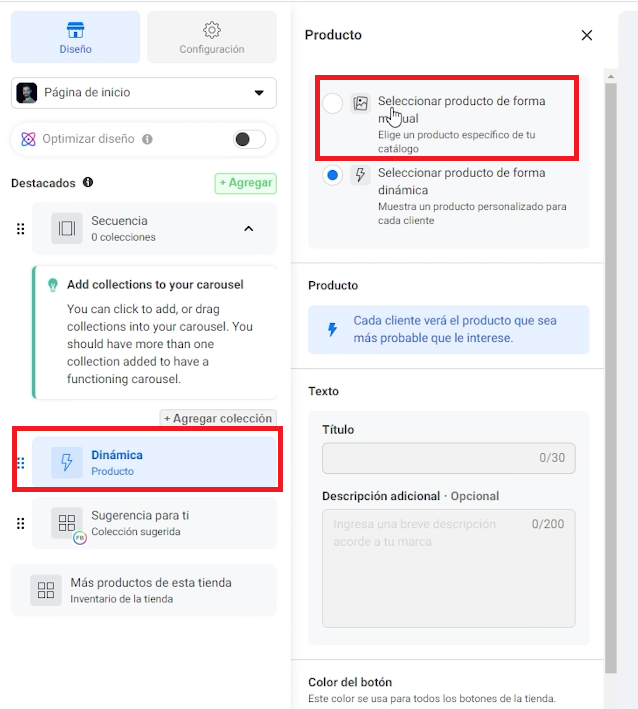
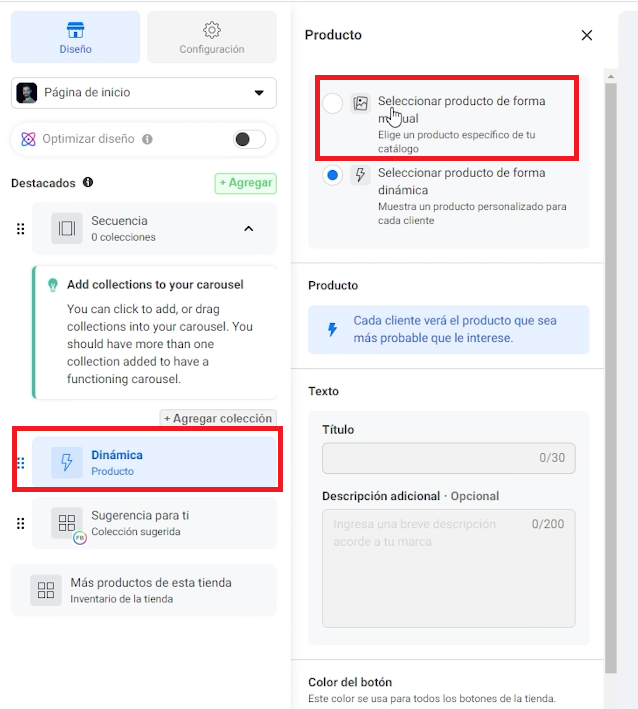
Y eliges el producto.
Si tu producto tiene variantes puedes seleccionar la que quieres poner.
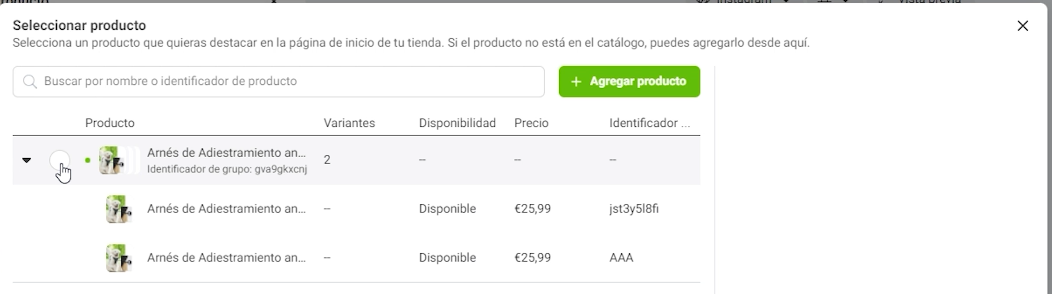
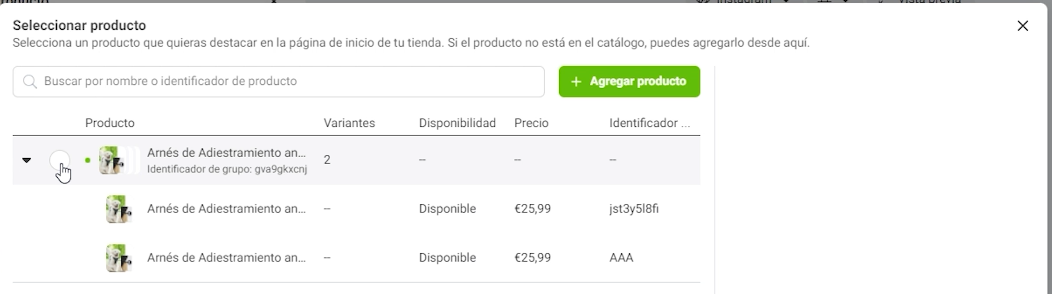
Ahora, aquí te añade de forma predeterminada la sección “Más productos de esta tienda”. Esto si o si tiene que estar, no porque lo diga yo, sino porque no se puede borrar.
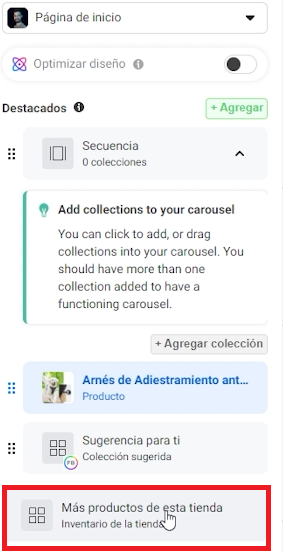
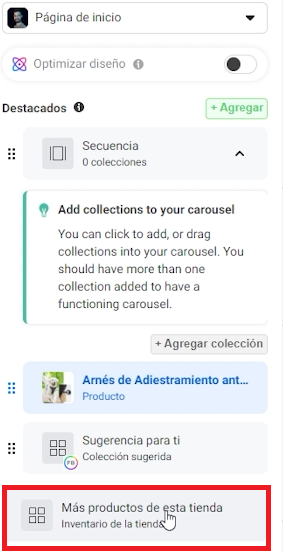
En esta sección se mostrarán todos los artículos de la tienda que no estés mostrando o hayas agregado a una colección en la página de inicio. (La página principal de la tienda)
Para que puedas ver todas las opciones con más productos voy a cambiar a la tienda que te acabo de decir de recambios de patinetes eléctricos.
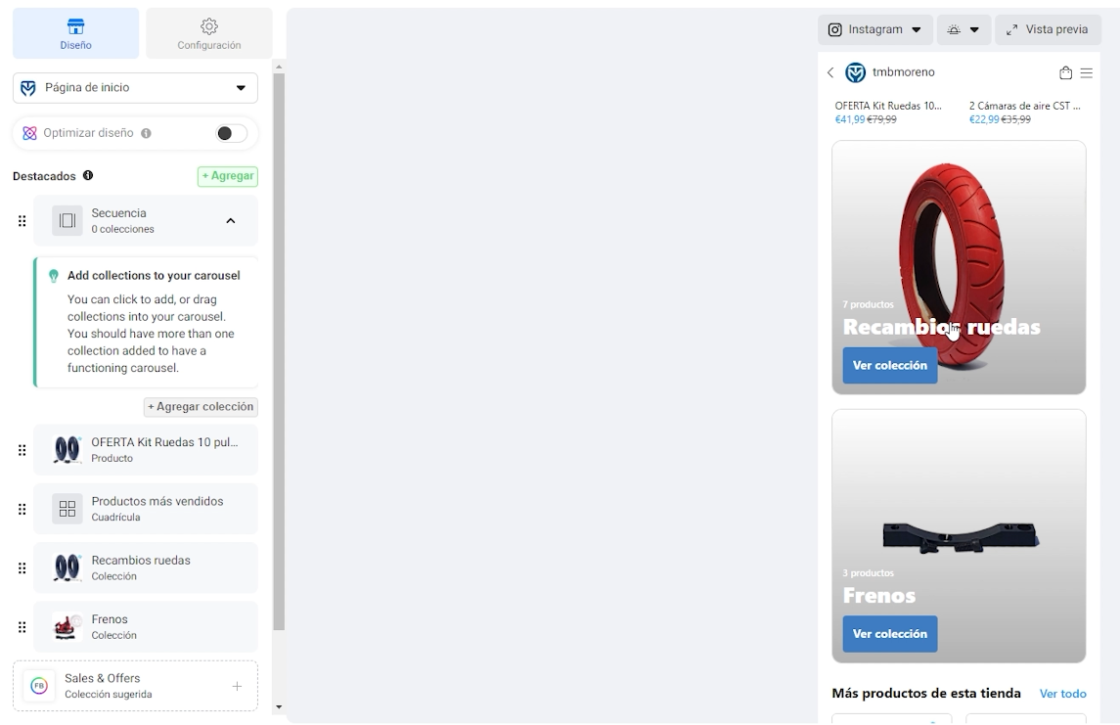
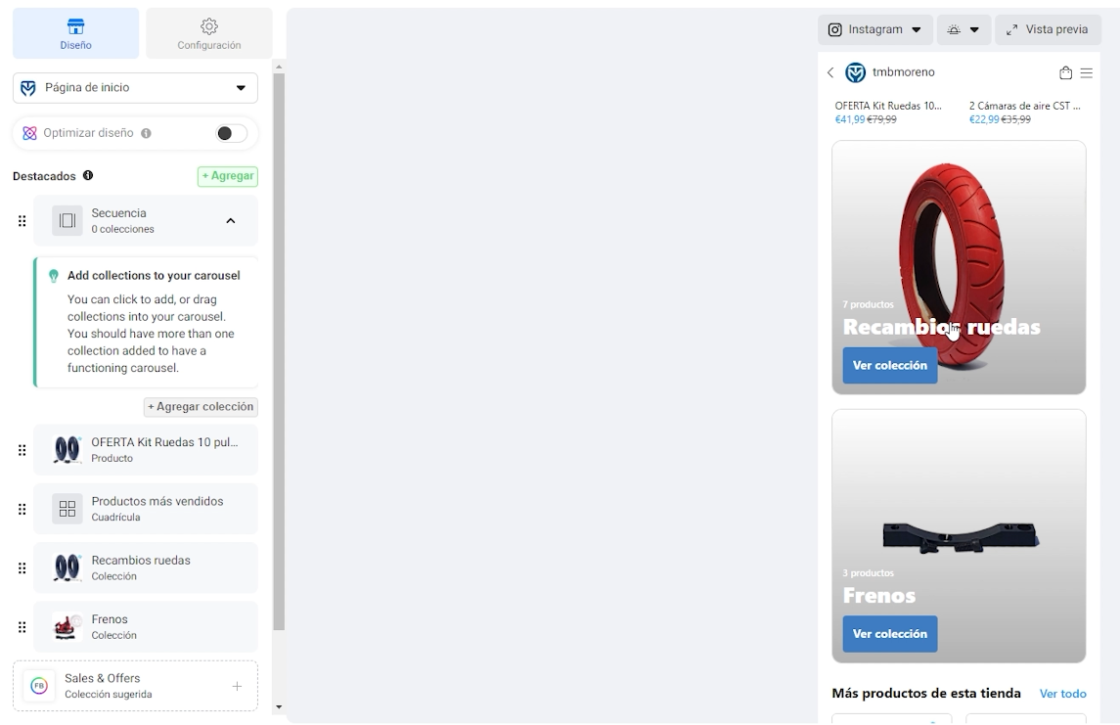
Ahora, si le das a agregar te muestra todo lo que puedes añadir.
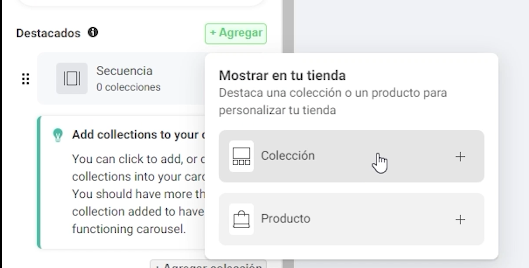
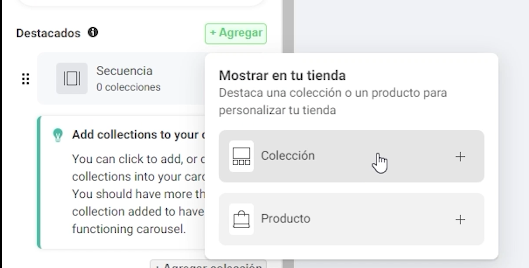
En este caso me da dos opciones:
- Una colección.
- O un producto.
Una colección es un conjunto de productos, puedes decidir si quieres que se vea uno en grande como destacado y cuando hagan clic en la colección que se muestren todos los otros o si quieres que se muestren en forma de cuadrícula.
Por ejemplo yo aquí tenía la de productos más vendidos.
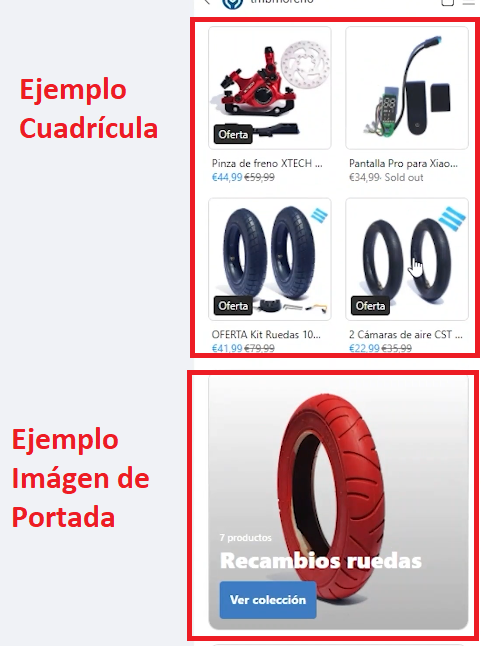
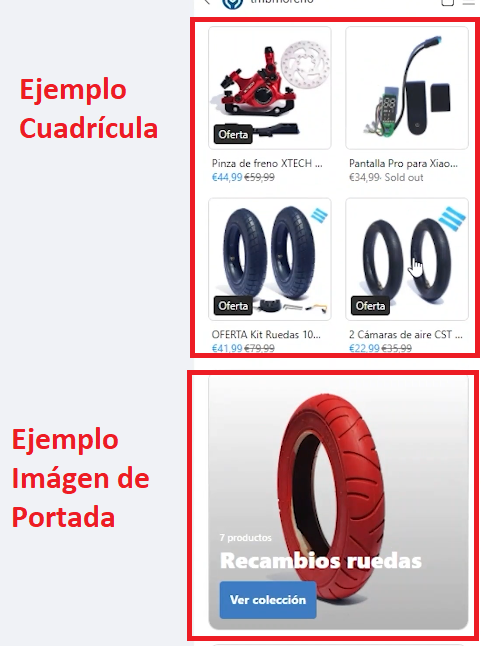
Y en cuanto a producto, pues eso, mostrará un producto.
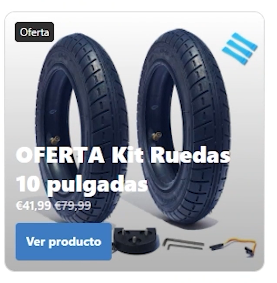
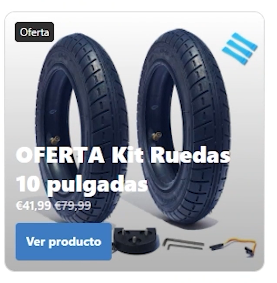
Puedes seleccionar si quieres mostrar un producto de forma manual, es decir, que tu selecciones el producto, o de forma dinámica, que sea Facebook quien decida que producto mostrar en función de los intereses del usuario.
Una vez que ya lo tengas todo haces clic en Guardar o si estás modificando una tienda que ya tienes pues “Guardar” y “Publicar actualizaciones”.
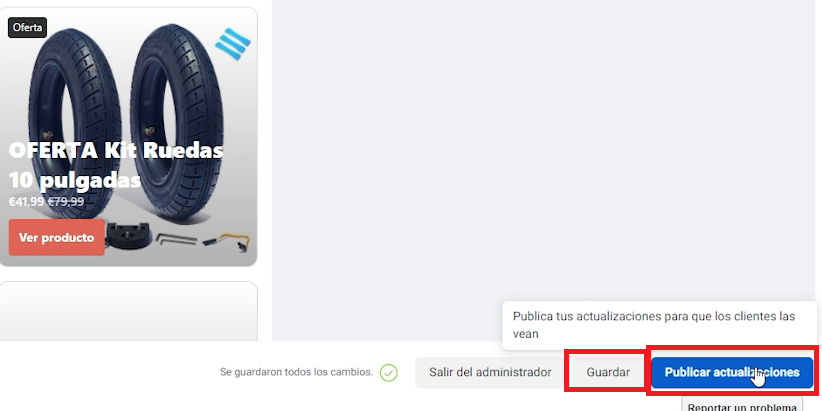
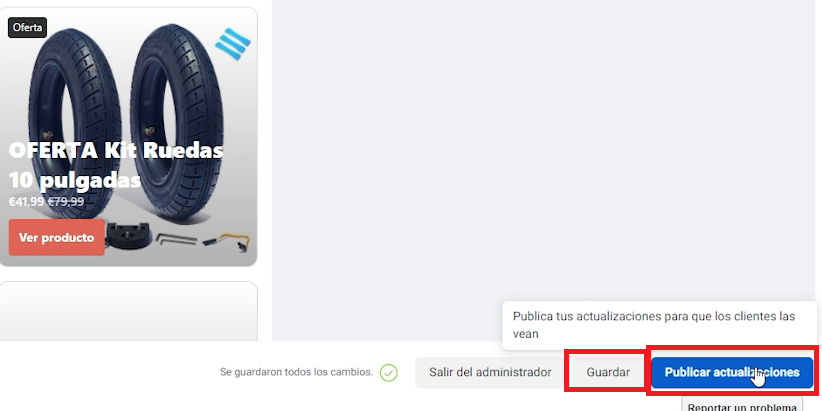
Ahora le das a “Salir del administrador” y vamos a publicar la tienda.
Cómo publicar mi tienda en Instagram
Para ello primero tienes que ir a “Resumen”, bajar a canales de venta y haces clic en administrar.
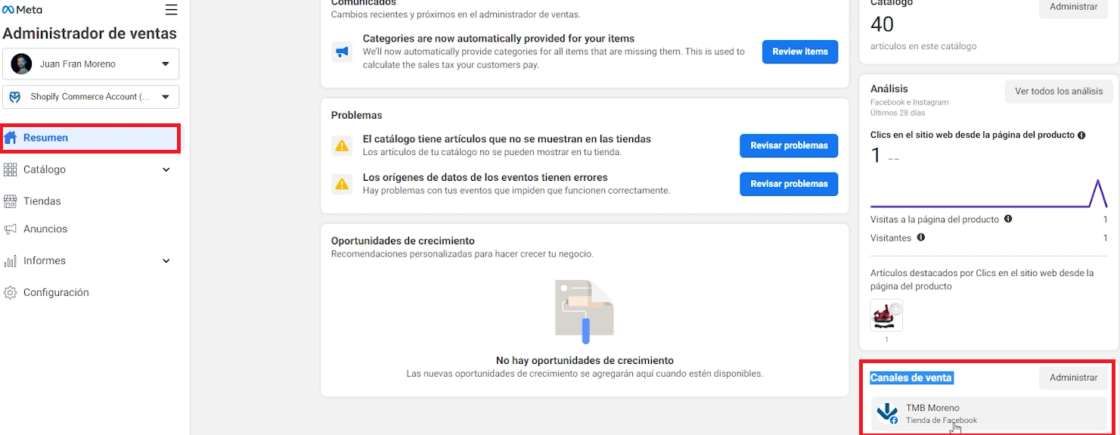
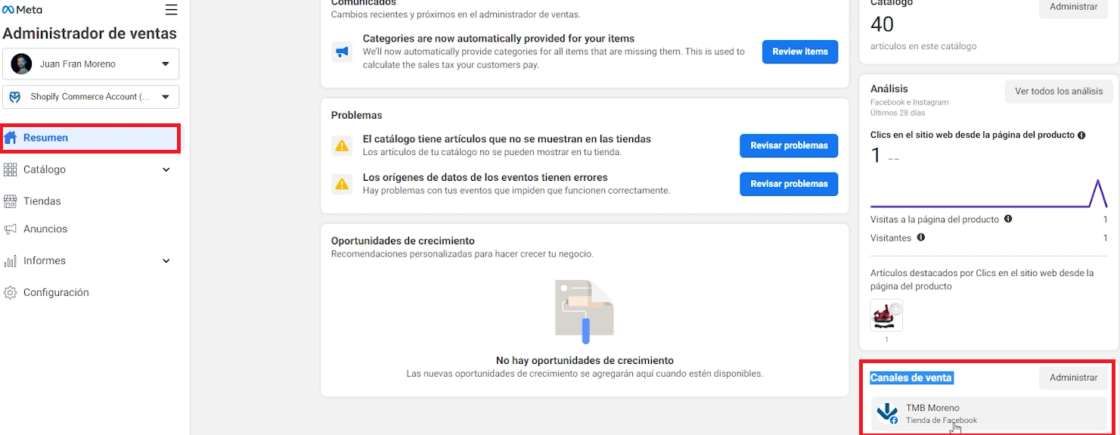
Aquí tienes que comprobar que estén vinculadas tus cuentas, la opción de visibilidad te aparecerá cuando aprueben tu tienda.
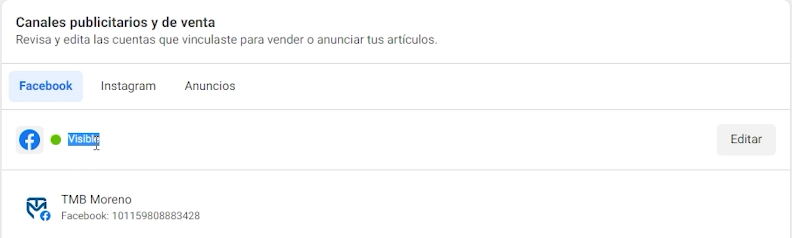
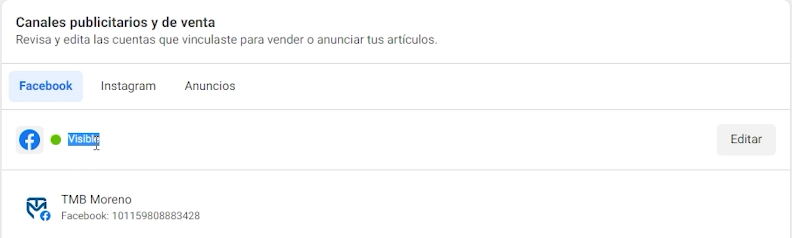
También puedes añadir tu tienda a WhatsApp, para ello necesitarías WhatsApp Business y vincularlo a tu Fan Page.
Una vez que hayas comprobado todo esto, haces clic en “Resumen” y publicar tienda.
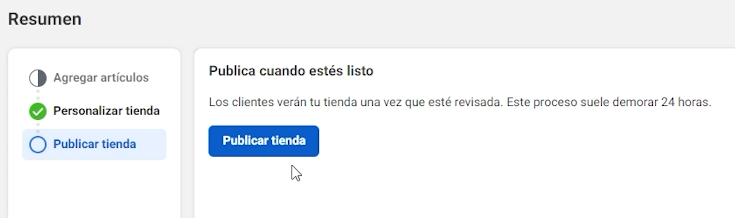
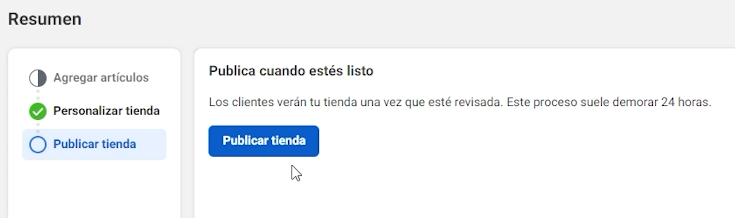
Ahora ya solo queda esperar a que revisen tu tienda para ver si cumples con todos los requisitos.
Cómo etiquetar productos en Instagram (Post e Historias)
Una vez que ya te acepten la tienda y esté visible en tu perfil podrás etiquetar los productos en tus publicaciones.
Para añadir los productos en una publicación lo que tienes que hacer es:
- Ir a tu cuenta de instagram.
- Subir un post.

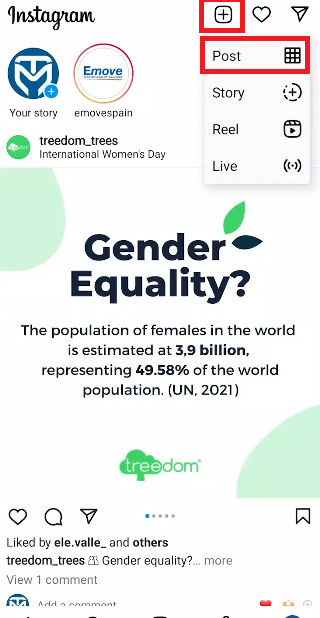
- Pulsas sobre «Tag products».

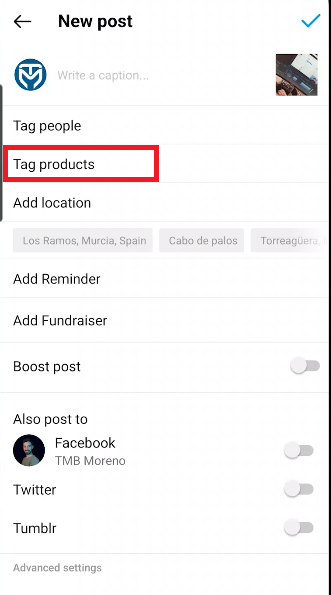
- Seleccionas donde quieres que aparezca y seleccionas el producto.Puedes poner hasta un máximo de 5.

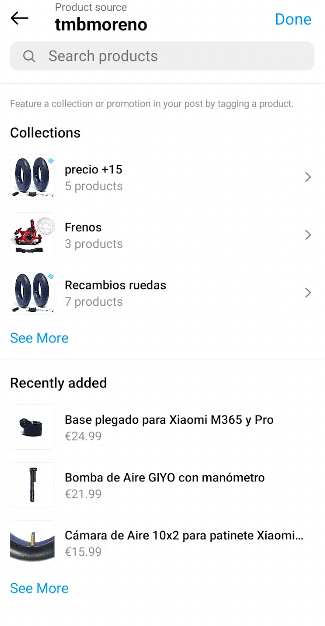

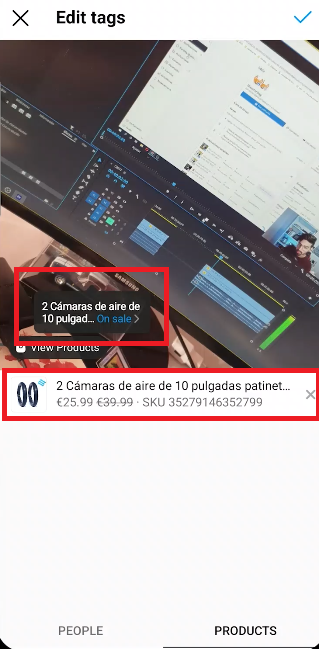
Y para hacerlo en las historias casi lo mismo:
- Añades una historia.
- Vas a stickers -> shopping.

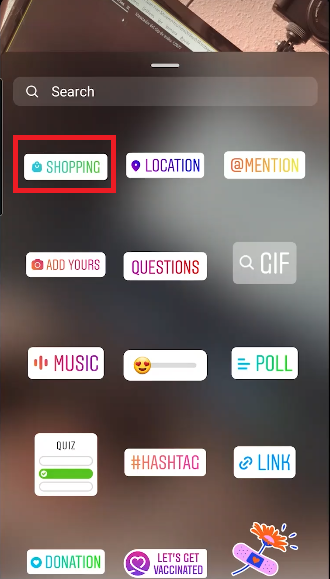
- Eliges los productos. Máximo 5.

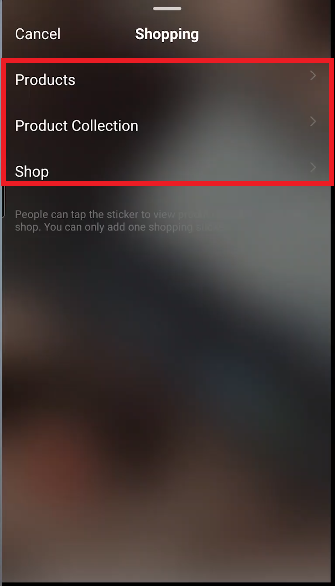
Aquí al usuario le aparecerá este sticker que cuando haga clic en él se le mostrarán todos los productos que has añadido.
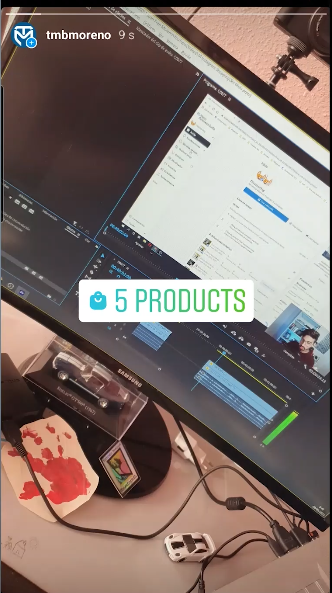
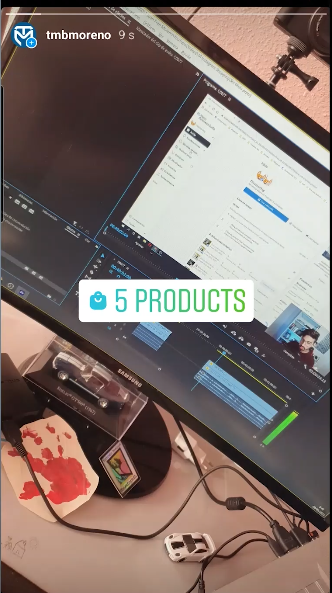
Recomendaciones a la hora de crear tu tienda en Instagram
No quiero terminar este post sin darte unos consejos, trucos y recomendaciones, en base a mi experiencia, sobre las tiendas en Instagram. Espero que te ayuden:
- A la hora de crear tu tienda, tienes que tener stock de los productos que vendes, esto sobre todo si lo estás utilizando un socio, porque si no tienes stock lo más seguro es que Facebook rechace tu tienda, tengas que ponerte en contacto con el equipo de ayuda y te toque esperar 24h hasta la próxima revisión.
- Si no estás muy inspirado para crear tu tienda revisa las de tu competencia para ver como lo están haciendo ellos.
- Testea, prueba poniendo productos fijos, recomendados por Facebook, cambia el orden de las colecciones, los colores de los botones, etc… ve haciendo pruebas hasta encontrar la combinación ganadora.
Y bueno hacker del marketing espero que este post te haya ayudado a crear tu tienda en Facebook e Instagram, seguro que este era el tutorial que necesitabas para mejorar los resultados de tu negocio.
Nos vemos en el próximo post.
¡ADIÓS!
¿Quieres aprender más sobre Facebook Ads?
Escribe tu mejor email para enviarte cada actualización y nuevo contenido que añada a este curso de Facebook Ads gratuito.